
Work with projects in iMovie on iPad
The Projects browser displays all your projects in one place, and it’s where you open your projects to edit, play, share or delete them.
Open a project for editing
In the Projects browser, tap the project you want to open.
Tap Edit.
Play a project
You can play a project at any time to watch it from the beginning or to check your work in progress.
Do one of the following:
If you’re working in a project: Tap the Play button
 . The project begins playing from the playhead (the white vertical line) in the timeline. Tap the Pause button
. The project begins playing from the playhead (the white vertical line) in the timeline. Tap the Pause button  to stop playback.
to stop playback. In the Projects browser: Tap a project to see the project details, then tap the Play Full Screen button
 . If you’re working in a project, tap Done to see the Play Full Screen button.
. If you’re working in a project, tap Done to see the Play Full Screen button.The project begins playing from the beginning. If the playback controls aren’t showing, tap the screen to make them appear. Tap Done (in the upper-left corner) to return to the project details screen.
Rename a project
When you create a new project, iMovie assigns it a default name, which you can change at any time.
In the Projects browser, tap the project you want to rename.
In the project details screen, tap the name of the project; a keyboard appears.
Tap the Clear button
 to erase the entire name at once, or use the Delete key.
to erase the entire name at once, or use the Delete key. Type a new name, then tap Done on the keyboard.
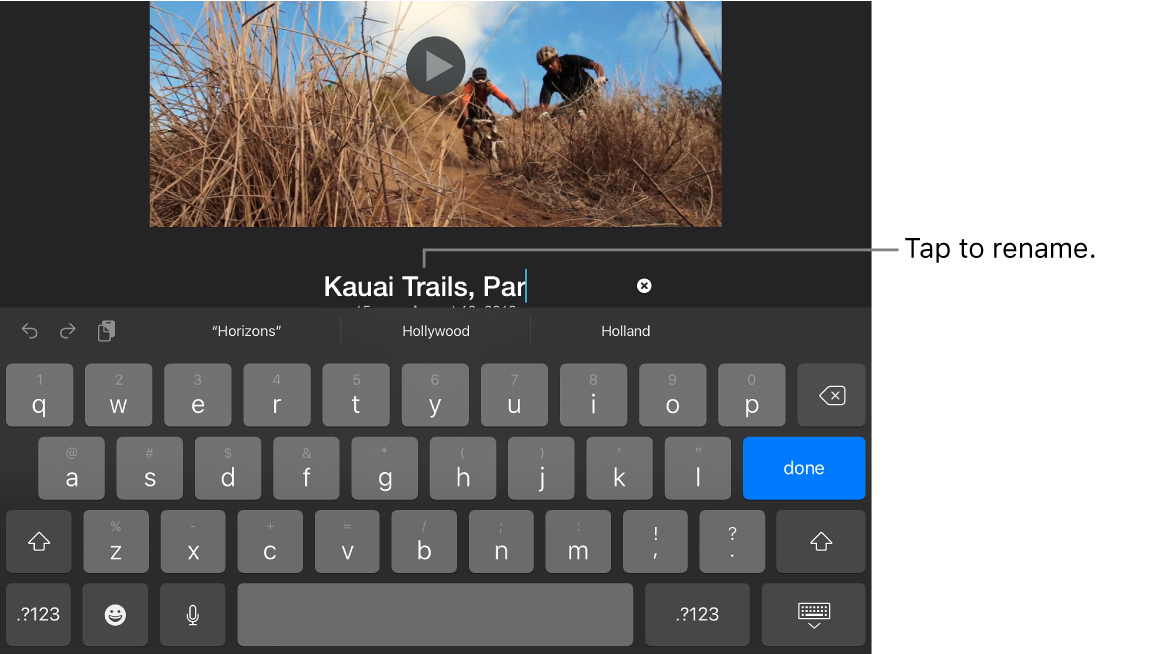
Share a project
You can share a project or export its movie from the details screen.
In the Projects browser, tap the project you want to share.
Tap the Share button
 .
.Do any of the following:
Share the project to another iPhone or iPad or to a Mac using AirDrop: Use this option to export a project file that you can edit on another device. Tap Options, tap Project, tap Done, then tap AirDrop and follow the onscreen instructions. See Share to a nearby device using AirDrop.
Share a movie to another iPhone or iPad or to a Mac using AirDrop: Tap AirDrop and follow the onscreen instructions. See Share to a nearby device using AirDrop.
Share a movie to iCloud using Shared Albums: Tap Shared Albums. See Share using Shared Albums.
Share a movie to Facebook: Tap Facebook. See Share to Facebook in iMovie on iPad.
Share a movie to Mail: Tap Mail. See Share to Mail in iMovie on iPad.
Share a movie to Messages: Tap Messages. See Share to Messages in iMovie on iPad.
Share a movie to the photo library on your iPhone or iPad: Tap Save Video. See Save video to the photo library.
To learn how to customise the items in the share menu, see Customize sharing options in iMovie on iPad.
Delete a project
When you delete a project, any video clips and photos you recorded in iMovie while editing that project remain in your Photos library.
Video clips that were embedded as part of an imported project are deleted after both the project and its copy imported from the Finder are deleted.
Important: If your Mac has a version of macOS earlier than macOS Catalina 10.15 installed, video clips that were embedded as part of an imported project are deleted after both the project and its copy imported from iTunes are deleted.
In the Projects browser, tap the project you want to delete.
In the project details screen, tap the Delete button
 , then tap Delete Project (or Delete Trailer).
, then tap Delete Project (or Delete Trailer).
Duplicate a project
You can duplicate a movie or trailer by saving it to a device and then importing it back to the same device.
In the Projects browser, tap the project you want to duplicate.
Tap the Share button
 , then tap Export Project.
, then tap Export Project.A progress indicator appears during the export. The duplicate project has the same name as the original, with a version number appended (for example, Kauai Trail Biking 1).
Tap Save to Files, then tap On My iPad.
Tap Save, tap X, then tap Projects to return to the Projects browser.
Tap the More Options button
 , then tap Import Project.
, then tap Import Project.Tap the name of the project that you just saved.