GarageBand User Guide
- Welcome
-
- Play a lesson
- Choose the input source for your guitar
- Customize the lesson window
- See how well you played a lesson
- Measure your progress over time
- Slow down a lesson
- Change the mix of a lesson
- View full-page music notation
- View glossary topics
- Practice guitar chords
- Tune your guitar in a lesson
- Open lessons in the GarageBand window
- Get additional Learn to Play lessons
- If your lesson doesn’t finish downloading
- Touch Bar shortcuts
- Glossary
- Copyright

Add arrangement markers in GarageBand on Mac
You can add arrangement markers to a project to create different sections, such as an intro, verse, and chorus, and then move the sections in the Tracks area to quickly rearrange the project. Arrangement markers can be particularly useful when you add material (recordings, loops, or media files) to the project and want to try out different arrangements.
The first arrangement marker begins at the start of the project. Each additional arrangement marker you add starts at the end of the previous one, with no space between. Arrangement markers are most useful if you add them to every section of the project, so that you can rearrange the entire project.
You add and edit arrangement markers in the Arrangement track, which appears at the top of the Tracks area. When you add an arrangement marker, it is eight bars long. You can resize it to cover the section of the project you want it to include, and rename it to reflect its place in the project.
Note: If you add arrangement markers to a project, then add a Drummer track, Drummer regions for each arrangement marker are added, with the length and name of the regions corresponding to the markers.
Show the Arrangement track
In GarageBand on Mac, choose Track > Show Arrangement Track.
Add an arrangement marker
In GarageBand on Mac, click the Add Marker button (+) in the Arrangement track.
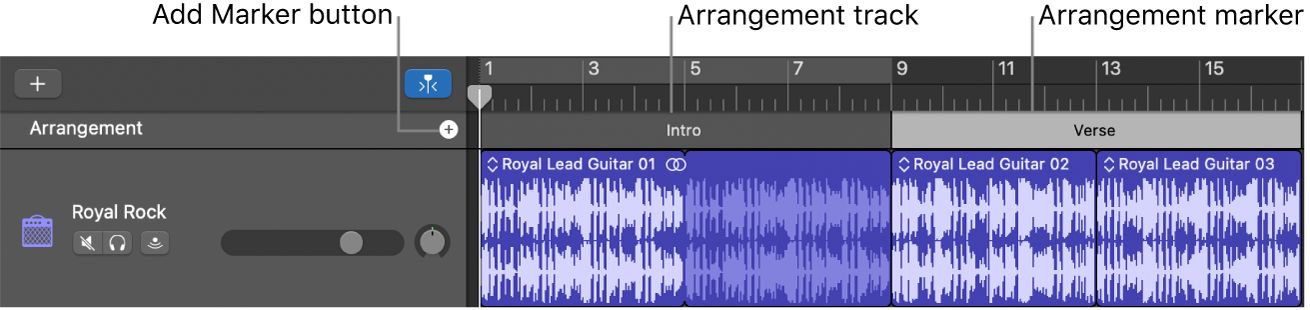
The arrangement marker appears at the start of the project, or at the end of the last existing arrangement marker.
Resize an arrangement marker
In GarageBand on Mac, drag the right edge of the arrangement marker left or right.
Rename an arrangement marker
In GarageBand on Mac, do one of the following:
Click the name of the selected arrangement marker, then choose a name from the shortcut menu.
Click the the name of the selected arrangement marker, choose Rename from the shortcut menu, then type a new name.