
Customize the lesson window in GarageBand on Mac
You can customize the lesson window to suit your way of learning. You can choose how the notation is displayed, show or hide the notation or animated instrument, and customize other parts of the lesson window.
For guitar lessons, you can view notation as chord symbols, chord fingering grids, tablature (TAB), or standard notation. You can also view the animated fretboard in a top-down view, or switch to a left-handed view.
For piano lessons, you can view chord symbols, or view standard notation for the left hand, right hand, or both hands. You can also switch to Easy View to see the note names on the white keys on the keyboard, and in the note heads in the notation.
Choose how the notation is displayed
In GarageBand on Mac, click the Notation View button in the upper-right corner of the lesson window.
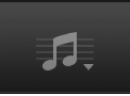
Choose a notation view from the pop-up menu.
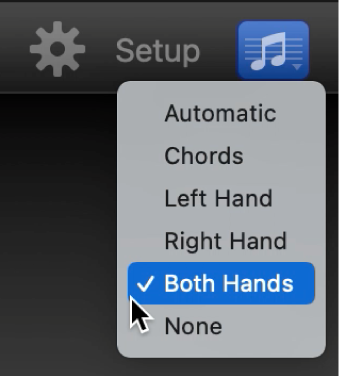
You can also change how the notation is displayed by clicking Setup and selecting a notation view in the Setup window.
Customize the lesson window
In GarageBand on Mac, click Setup in the upper-right corner of the lesson window.
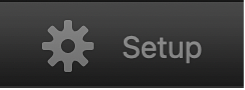
The Setup window appears, showing the available appearance and notation choices. In the center of the window, a preview shows an example of the current choice.
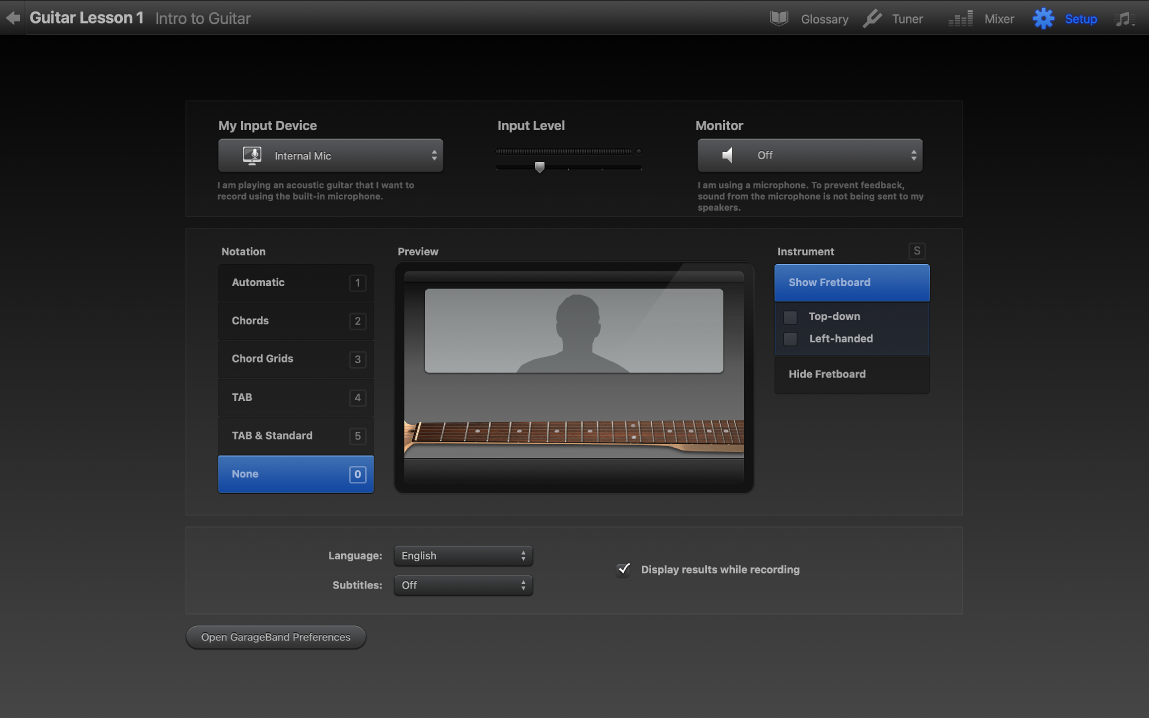
Select the appearance and notation you want to use.
The Setup window also shows keyboard shortcuts for different appearance and notation views.
Select other options, depending on the type of lesson:
To view a guitar lesson in left-handed view: Select Show Fretboard, then select the “Left-handed guitar” checkbox.
To change the guitar fretboard to top-down view: Select Show Fretboard, then select the “Top-down fretboard view” checkbox.
To view a piano lesson in Easy View: Select the Easy View checkbox.
If the lesson uses a voiceover or subtitles, you can choose the language for the lesson voiceover from the Voice Over pop-up menu, and choose the language for subtitles from the Subtitles pop-up menu.
When you’re finished, click Setup again to return to the lesson.
You can switch between different views at any time while you’re taking a lesson. When you press any of the keyboard shortcuts, an overlay appears briefly to confirm your choice.
In Automatic view, the notation and animation change automatically depending on what is presented in the lesson. In most cases, you can leave Automatic selected unless you specifically want to see a different view.