GarageBand User Guide
- Welcome
-
- Play a lesson
- Choose the input source for your guitar
- Customize the lesson window
- See how well you played a lesson
- Measure your progress over time
- Slow down a lesson
- Change the mix of a lesson
- View full-page music notation
- View glossary topics
- Practice guitar chords
- Tune your guitar in a lesson
- Open lessons in the GarageBand window
- Get additional Learn to Play lessons
- If your lesson doesn’t finish downloading
- Touch Bar shortcuts
- Glossary

Use the groove track in GarageBand on Mac
You can set a track as a groove track, and match (synchronize) the timing of other tracks in the project to it. When you play the project, the timing of matched tracks adjusts to match the timing of the groove track.
Only one track in a project can be a groove track. You can select which tracks in the project match the timing of the groove track. When a track is set to match the groove track, time quantization is unavailable for that track.
Set the groove track
In GarageBand on Mac, control-click a track header, then choose Track Header Components > Show Groove Track from the shortcut menu.
Hold the pointer over the left edge of the header of the track you want to set as the groove track.
Click the star on the left edge of the track header.
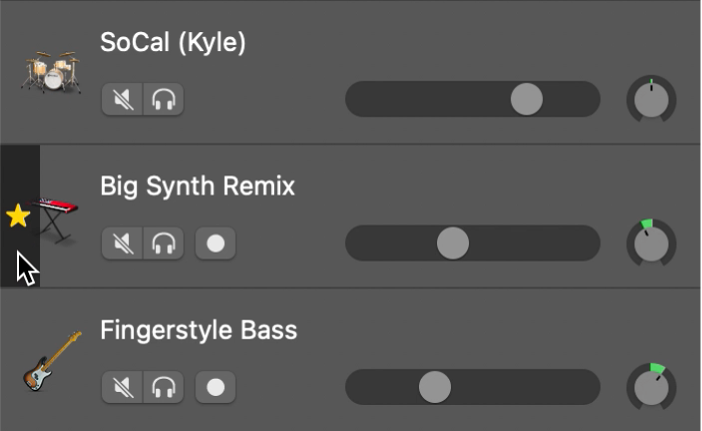
Match other tracks to the groove track
In GarageBand on Mac, select the Match Groove Track checkbox on the left side of each track’s header.
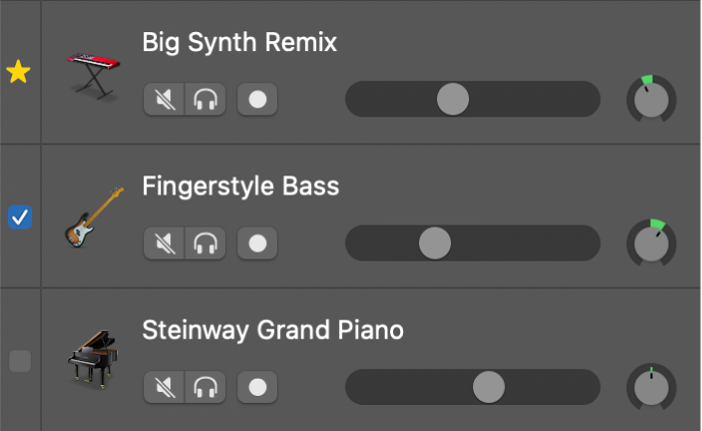
Tracks that aren’t selected won’t match the groove track.
Turn off the groove track
In GarageBand on Mac, click the star in the header of the current groove track to deselect it.
Note: If a project contains Apple Loops, the original loop follows the groove track, but loop repetitions do not follow the groove track.