Numbers User Guide for Mac
- Welcome
- What’s new in Numbers 14.1
-
- Get started with Numbers
- Intro to images, charts and other objects
- Create a spreadsheet
- Open or close spreadsheets
- Personalise templates
- Use sheets
- Undo or redo changes
- Save your spreadsheet
- Find a spreadsheet
- Delete a spreadsheet
- Print a spreadsheet
- Change the sheet background
- Touch Bar for Numbers
-
- Use iCloud with Numbers
- Import an Excel or text file
- Export to Excel or another file format
- Reduce the spreadsheet file size
- Save a large spreadsheet as a package file
- Restore an earlier version of a spreadsheet
- Move a spreadsheet
- Lock a spreadsheet
- Password-protect a spreadsheet
- Create and manage custom templates
- Copyright

Add objects to cells in Numbers on Mac
You can paste images, shapes, lines, charts and equations into table cells. When you paste an object into a cell, it’s added as an image fill (background) in the cell. You can change how the object fills the cell, or add text that appears in front of the object.
Note: If you paste a shape that contains text, only the text is pasted into the cell.
Add an object to a cell
Select an object in your spreadsheet (or another document), then choose Edit > Copy or Edit > Cut (cut removes it from its original location).
Click the cell where you want to add the object.
Choose Edit > Paste.
You can add text to a cell after you add an object to it, but you may not be able to arrange the text with the object exactly as you like.
Resize an object in a cell
By default, Numbers scales the object to fit in the cell, but you can adjust the size.
Click the cell, then in the Format
 sidebar, click the Cell tab.
sidebar, click the Cell tab.Click the disclosure arrow next to Fill.
Click the “Scale to Fit” pop-up menu and choose another option.
Delete an object from a cell
If a cell contains both text and an object, you can delete the object without deleting the text.
Click the cell, then in the Format
 sidebar, click the Cell tab.
sidebar, click the Cell tab.Click the disclosure arrow next to Fill.
Click the Image Fill pop-up menu and choose No Fill.
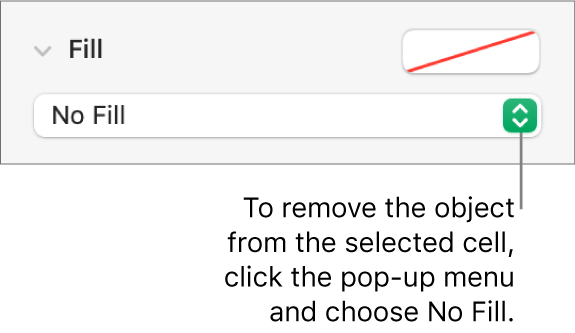
You can also add tickboxes, star ratings, sliders and pop-up menus to table cells. See Add controls to cells in Numbers on Mac.