
Overview of syncing your Mac and your devices
Syncing means updating and transferring items between your Mac and an iPhone, iPad or iPod touch. Syncing allows you to keep the same items up to date on your Mac and a device. For example, when you add a film to your Mac, you can sync so that both the Mac and your iPhone have the film. You can sync items including music, films, TV programmes, podcasts, books and more.
When you connect an iPhone or iPad to your Mac using a USB or USB-C cable, the device appears in the Finder sidebar. When you select the device in the sidebar, the Finder window displays options for managing your device software and syncing items with your Mac.
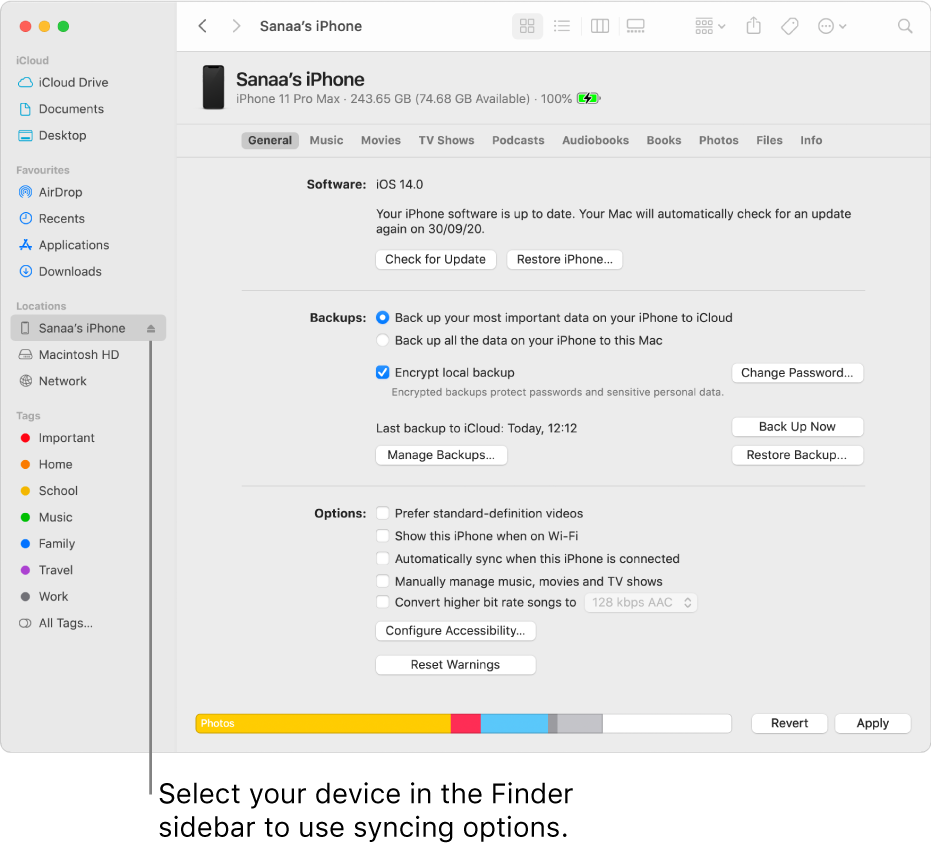
You use the button bar across the top of the window to turn on syncing for each type of content, such as music, films or TV programmes.

Select the General button in the bar to manage the software and data on your device. For example, you can:
Check for the latest software for your iPhone or iPad and update it.
Back up the data on your device onto your Mac or to iCloud.
Restore the data on your device from a backup and manage multiple backups if you need them.
Do I have to sync?
If you have iPod classic, iPod nano or iPod shuffle: You have to sync your device with your Mac. There’s no other way to add content to it.
If you have an iPhone, iPad or iPod touch: You only need to sync with your Mac when you have new or updated content.
If you prefer not to sync, you don’t have to. You can download items from the iTunes Store, the App Store, Apple Books and other Apple services directly to your device. If you have an iCloud account, you can use iCloud to make sure items like photos or contacts are on both your Mac and devices.
Should I choose to automatically sync all my content or only specific items?
Automatically sync all content: This is the quickest and easiest option. Simply select the “Automatically sync when this [device] is connected” tickbox in the General pane, then turn on syncing for each type of content you want to sync. Your Mac and iPhone or iPad update to matching content whenever you connect them.
Sync specific items: You can also select specific items to sync. For example, you can sync just certain films to your iPhone which can save storage space. You can still automatically sync all items for other types of content, such as podcasts, TV programmes and books.
Do I have to connect my iPhone or iPad to my Mac to sync?
No. If you have an iPhone (with iOS 5 or later) or iPad, you can sync when your Mac and device are connected to the same Wi-Fi network. To set up syncing via Wi-Fi, you must first connect your device with a cable, select your device in the sidebar and turn on the syncing over Wi-Fi option. See Sync content between your Mac and iPhone or iPad over Wi-Fi.
What’s the difference between using iCloud and syncing?
Use iCloud to transfer files: When you use iCloud, files transfer automatically and effortlessly between your Mac and iPhone or iPad. For example, when you use iCloud Photos and take a picture on your iPhone, the picture soon appears on your Mac and other devices. With iCloud turned on, your Mac and iPhone or iPad are continuously updated as content changes — and you don’t have to do a thing. For more information, see What is iCloud?
Use syncing to manage the files on your device: Syncing allows you to update your device to the latest iOS or iPadOS software, back up your device data safely to your Mac or iCloud, and, if you need to, use a backup to restore information on your device.
Syncing also provides great control over which content is transferred to your device. You can sync all or only a selection of specific files. For example, when you go on a trip, you can sync a selection of audiobooks to your iPhone to listen to while travelling. With syncing, you can easily transfer just the files you want.
Note: When you use iCloud to update items such as music or photos across your devices, syncing is turned off for those items in the Finder syncing options. You can turn on Finder syncing for those items by turning off iCloud for the related app.