
Format dashes and quotation marks in Keynote on Mac
You can use smart quotes to automatically convert quotation marks to curly quotation marks and use smart dashes to convert double hyphens (--) to dashes (—).
Turn smart dashes on or off
Turning smart dashes on or off doesn’t affect existing hyphens and dashes in your presentation, only new text that you type.
Go to the Keynote app
 on your Mac.
on your Mac.Choose Keynote > Settings (from the Keynote menu at the top of your screen).
Click Auto-Correction at the top of the settings window.
In the Formatting section, select or deselect the “Use smart quotes and dashes” tickbox.
Convert existing double hyphens to dashes
If your presentation uses double hyphens instead of dashes, you can quickly replace them with dashes in the whole presentation or just in specific text.
Go to the Keynote app
 on your Mac.
on your Mac.Open a presentation, then to apply formatting just to specific text rather than to all the text in the presentation, select the text.
Choose Edit > Substitutions > Show Substitutions (from the Edit menu at the top of your screen).
In the Substitutions window, select the Smart Dashes tickbox.
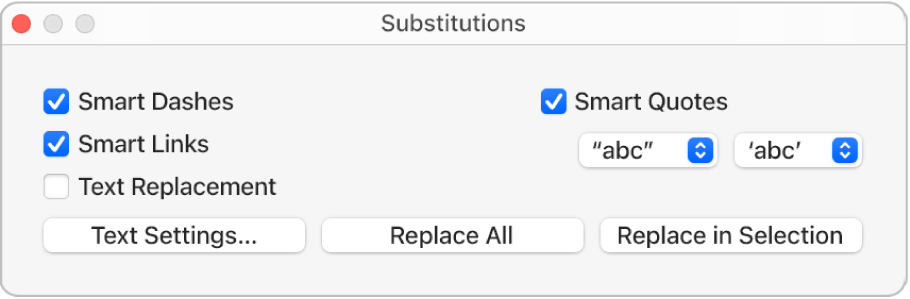
Do one of the following:
Replace all dashes in the presentation: Click Replace All.
Replace dashes in only selected text: Click Replace in Selection.
Choose a default quotation mark style
You can specify a quotation mark style for single and double quotation marks in your presentation. The setting applies to all your Keynote presentations, and only for new text that you type. Existing quotation marks aren’t changed.
Go to the Keynote app
 on your Mac.
on your Mac.Choose Keynote > Settings (from the Keynote menu at the top of your screen).
Click Auto-Correction at the top of the settings window.
In the Formatting section, select the “Use smart quotes and dashes” tickbox
Click the pop-up menus for double and single quotes, and choose a style for each.
Change the style of existing quotation marks
You can quickly change the quotation mark style for a whole presentation or just for specific text.
Go to the Keynote app
 on your Mac.
on your Mac.Open a presentation, then to apply formatting just to specific text rather than to all the text in the presentation, select the text.
Choose Edit > Substitutions > Show Substitutions (from the Edit menu at the top of your screen).
In the Substitutions window, select the Smart Quotes tickbox.
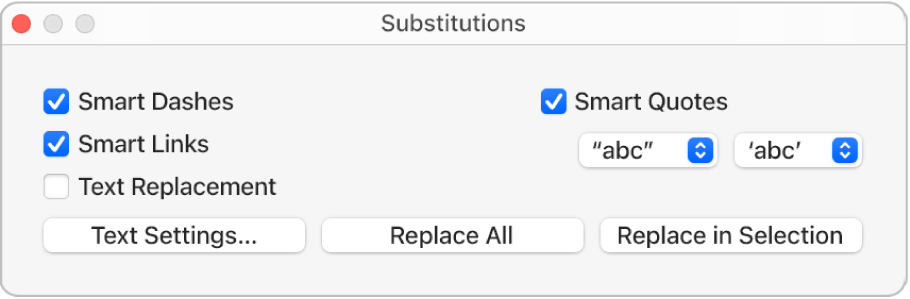
Click the pop-up menus for double and single quotation marks and choose a style for each.
Do one of the following:
Replace all quotation marks in the presentation: Click Replace All.
Replace quotation marks in only selected text: Click Replace in Selection.