
View stocks on Mac
Use the Stocks app on Mac to view stock quotes, interactive charts and top business news.
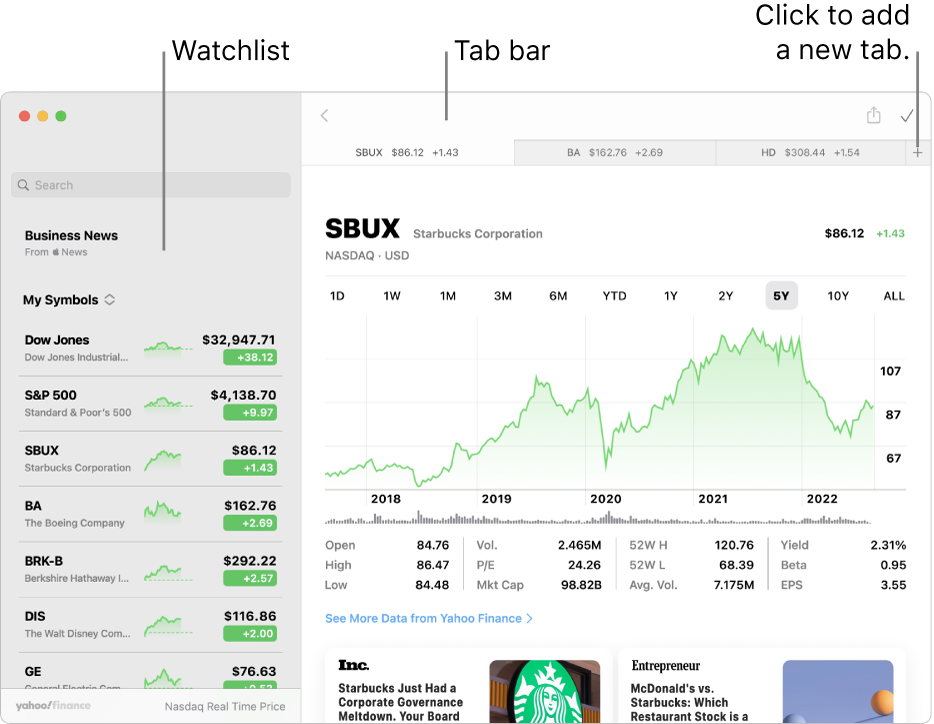
Open the Stocks app
On your Mac, click the Finder icon
 in the Dock to open a Finder window.
in the Dock to open a Finder window.Click Applications in the Finder window sidebar, then double-click the Stocks app
 .
.
Use multiple tabs and windows
View financial information in different ways by opening additional tabs and windows. For example, you can use separate windows to compare stock charts side by side, or use tabs to keep more news stories readily available.
In the Stocks app ![]() on your Mac, do any of the following:
on your Mac, do any of the following:
Open a new window: Choose File > New Window.
Open a new tab: Choose File > New Tab.
Open an item in a new window: Control-click a ticker symbol or news story, then choose Open in New Window.
Open an item in a new tab: Control-click a ticker symbol or news story, then choose Open in New Tab.
New tabs open in the active window.
View stocks in Notification Centre
For a quick look at the stock market, check the Stocks widgets in Notification Centre on your Mac.
On your Mac, click the date and time in the menu bar, then scroll to see the Stocks widgets.
To open the Stocks app, click anywhere in a Stocks widget.
Add earnings dates to your calendar
Shortly before the earnings report for a company is expected, the report date is listed above its chart. You can add an event to your calendar and be reminded on that date.
In the Stocks app
 on your Mac, click the ticker symbol for a company that’s due to report earnings soon.
on your Mac, click the ticker symbol for a company that’s due to report earnings soon.Click Add to Calendar.
If asked, click OK to allow the Stocks app to access your calendar.
In the New Event dialog, click the Calendar pop-up menu, then choose the calendar you want the earnings date added to.
Click Add.
Siri: Use Siri to answer general stock queries. Say something like:
“What’s the ticker symbol for Apple?”
“How’s the market doing today?”