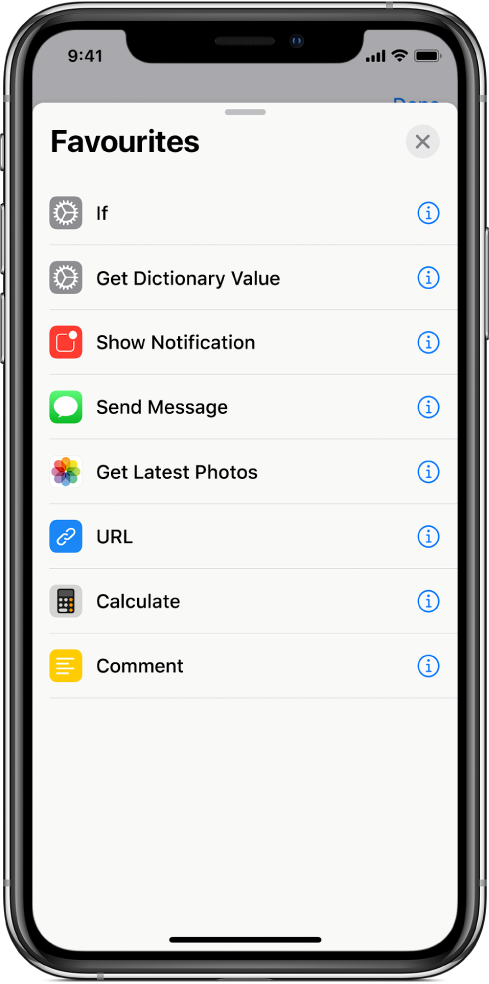Navigate the action list in Shortcuts
Actions are the building blocks of a shortcut. As you add actions to your custom shortcut, you can view information about each action, sort the list of available actions by category or by search term and create favourite actions for future use.
In iOS 13 and iPadOS, apps can expose their own shortcut actions. These shortcuts are available as actions in the appropriate action category.
Note: To use an application shortcut you may need to grant permission to the shortcut by tapping Allow Access in the action.
View information about an action
In My Shortcuts
 , tap
, tap  on a shortcut.
on a shortcut.In the shortcut editor, tap
 to display a list of action categories.
to display a list of action categories.Tap an action category in the list, then tap
 for a specific action.
for a specific action.A brief description of the action appears, including the kind of content that can be used as input (if any) and the resulting output. To learn more about input and output, see Intro to how shortcuts work.
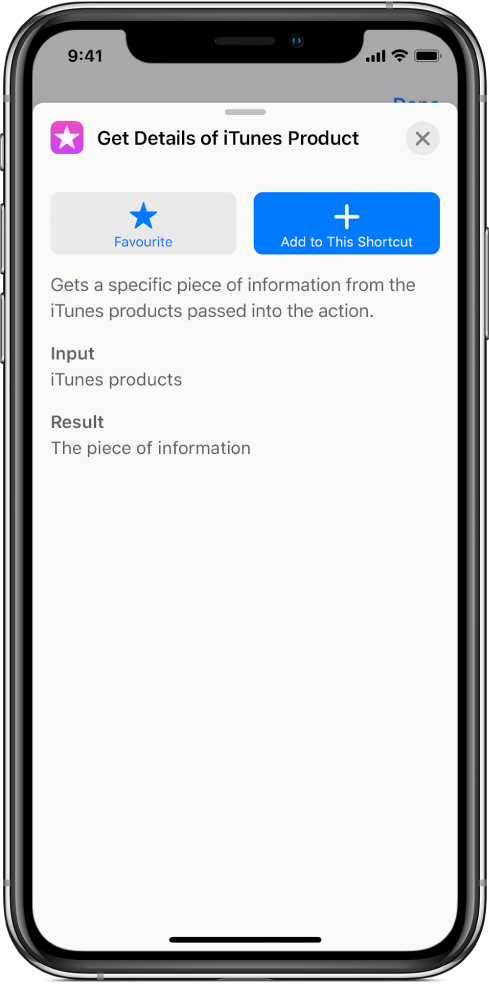
Tip: Once an action is placed in a shortcut, you can tap the action’s name or icon to display the action’s description.
Search the list of actions
In My Shortcuts
 , tap
, tap  on a shortcut.
on a shortcut.In the shortcut editor, tap
 to display a list of action categories.
to display a list of action categories.Enter a term in the search field.
The list is sorted to show actions containing that search term. Try searching for get, find or add to explore a variety of actions across multiple categories. You can also search for specific topics like music or events or for apps and services you use.
View all actions in a specific category
In My Shortcuts
 , tap
, tap  on a shortcut.
on a shortcut.In the shortcut editor, tap
 to display a list of action categories.
to display a list of action categories.Tap a category name (Media or Web, for example).
All actions related to the category you chose appear in the list, organised by subcategory.
View actions suggested by Siri
Siri Suggestions appear in the action list and are based on how you use your device.
In My Shortcuts
 , tap
, tap  on a shortcut.
on a shortcut.In the shortcut editor, tap
 to display a list of action categories.
to display a list of action categories.Scroll down to see suggestions based on how you use your device.
Siri-suggested actions appear in the list.
Tap
 to display a description of an action.
to display a description of an action.
For information on adding shortcuts to Siri, see Run suggested shortcuts and Use Siri to run shortcuts with your voice.
Mark an action as a favourite
In the Shortcuts app, do one of the following:
In the shortcut editor: Tap the icon of the action you want to mark as favourite.
In the action list: Tap
 on the action you want to mark as favourite.
on the action you want to mark as favourite.
Tap
 .
.The action is marked as “Favoured” and added to your Favourites list.
View favourite actions
In the Shortcuts app, do one of the following in the shortcut editor:
On an iPhone: Tap
 at the bottom of the screen.
at the bottom of the screen.On an iPad: Tap
 in the upper-left corner of the sidebar.
in the upper-left corner of the sidebar.
Tap Favourites.
Actions that you previously marked as favourites appear in the list.