
Create a new home automation in Shortcuts on iPhone or iPad
Home automation allows you to automate accessories and scenes in your home when an event occurs. You can also create advanced home automation using actions. Advanced home automation allows you to use logic to control devices — for example, If the temperature is above 21º C, then turn on my fan.
Automate accessories and scenes
In the Shortcuts app on your iOS or iPadOS device, do one of the following:
If this is your first automation: Tap Automation
 .
.If you’ve previously created an automation: Tap Automation
 , then tap
, then tap  in the upper-right corner.
in the upper-right corner.
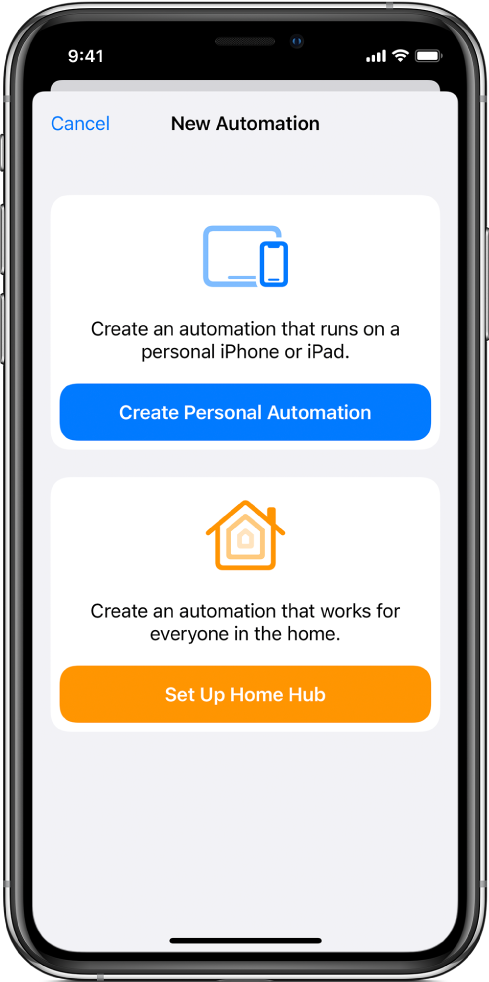
Tap Create Home Automation.
Choose a trigger, such as People Arrive or A Time of Day Occurs.
For more information, see Home automation triggers in Shortcuts on iPhone or iPad.
Select the options for the trigger, then tap Next.
Select accessories and scenes to automate, then tap Next.
For more information, see the Apple Support article Set up and use the Home app.
Do one of the following:
Tap a scene to preview the scene.
Tap an accessory to turn it on or off.
Tip: If you configure an accessory to turn on with home automation, you can set it to turn off after a specified amount of time.
Touch and hold an accessory to configure it.
To test your automation, tap Test this Automation.
Tap Done.
Convert an automation to a shortcut
Converting a home automation to a shortcut allows you to combine actions to automate accessories around your home based on logic and data from outside sources.
In the Shortcuts app on your iOS or iPadOS device, do one of the following:
If this is your first automation: Tap Automation
 .
.If you’ve previously created an automation: Tap Automation
 , then tap
, then tap  in the upper-right corner.
in the upper-right corner.
Tap Create Home Automation.
Choose a trigger, such as People Arrive or A Time of Day Occurs.
For more information, see Home automation triggers in Shortcuts on iPhone or iPad.
Select the options for the trigger, then tap Next.
Tap Convert To Shortcut.
To see all available actions you can add to your automation, tap
 at the top of the list; to search for a specific action, enter a term in the search field.
at the top of the list; to search for a specific action, enter a term in the search field.For more information, see Share shortcuts on iPhone or iPad.
To add an action to your automation, touch and hold an action in the list, then drag it to the position you want in the automation editor.
You can also tap an action to add it to the bottom of the action list in the automation editor.
Add as many actions as you need for your automation.
Tip: You can change the order of actions by dragging them to different locations in the automation editor.
To test your automation, tap
 .
.To stop the automation, tap
 .
.Tap Next.
A summary of your automation appears.
Tap Done.
You can also create home automation with the Home app, see this Apple Support article.