
Customise the Safari browser window on Mac
You can change the layout of Safari bars, buttons, and bookmarks to suit your browsing style.
Use the Favourites bar
In the Safari app
 on your Mac, choose View > Show Favourites Bar.
on your Mac, choose View > Show Favourites Bar.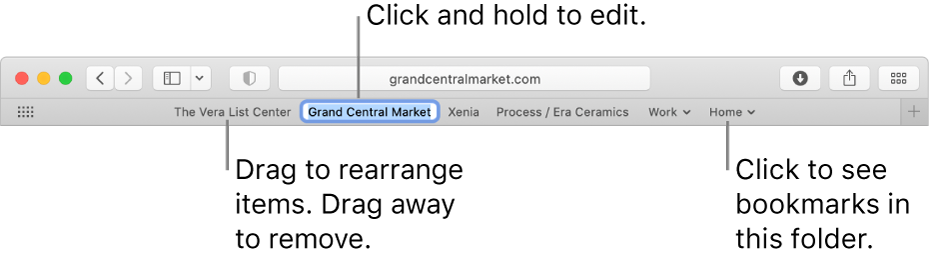
Show the status bar
In the Safari app
 on your Mac, choose View > Show Status Bar. When you hold the pointer over a link, the status bar at the bottom of the Safari window shows the link’s full address.
on your Mac, choose View > Show Status Bar. When you hold the pointer over a link, the status bar at the bottom of the Safari window shows the link’s full address.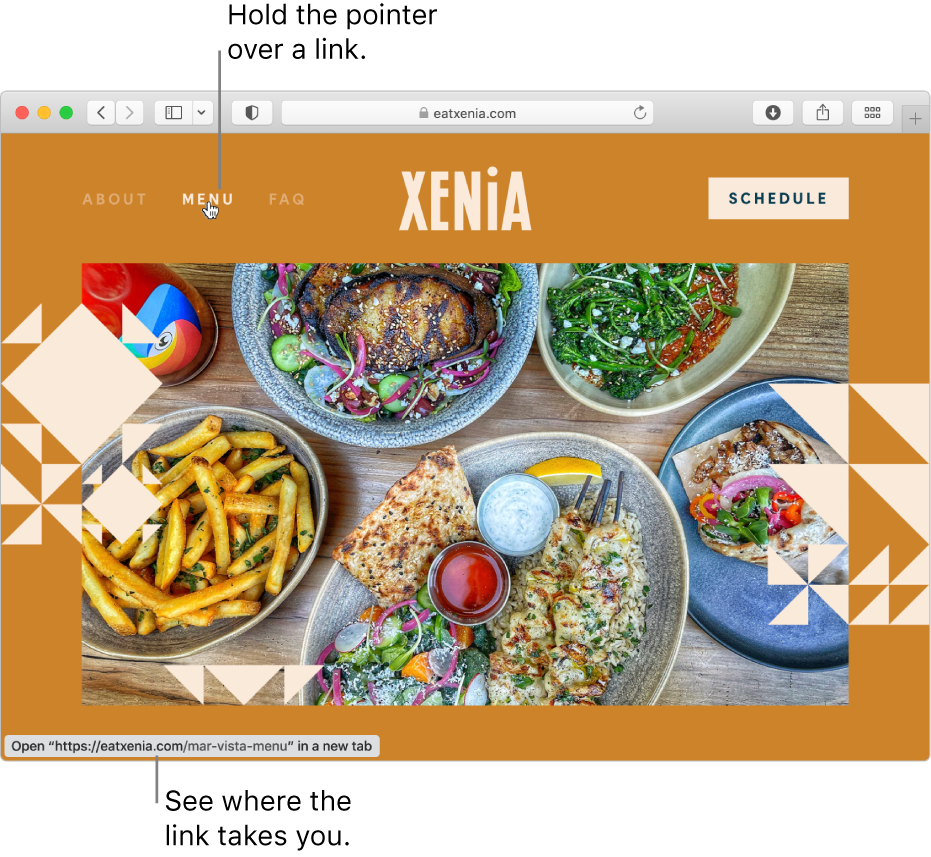
Customise the toolbar
In the Safari app ![]() on your Mac, do any of the following:
on your Mac, do any of the following:
Change the items in the toolbar: Choose View > Customise Toolbar, then add, remove, and rearrange toolbar items by dragging them. For example, you can add an iCloud Tabs button that shows a list of webpages open on your other devices that have Safari turned on in iCloud preferences.
Quickly rearrange toolbar buttons: Press and hold the Command key, then drag buttons right or left. This shortcut doesn’t work for the Back/Forward, Sidebar, Home, History or Downloads buttons or the Smart Search field.
Resize the toolbar: If you see angle brackets
 at the right end of the toolbar, it means the window is too small to show all of the toolbar items. Enlarge the window or click the brackets to see the rest of the items.
at the right end of the toolbar, it means the window is too small to show all of the toolbar items. Enlarge the window or click the brackets to see the rest of the items.Remove a toolbar item: Press and hold the Command key, then drag the item out of the toolbar.
Show or hide the toolbar in full-screen view: While in full-screen view, choose View > Always Show Toolbar in Full Screen.
To customise Safari even more, choose Safari > Preferences, then change options.