
Basic touch screen gestures in Pages on iPhone
Gestures are essential to using Pages on your iPhone. These are the gestures you need to know:
Tap
Using one finger, quickly and firmly touch the screen, then lift your finger. Use this gesture to select an object or activate a button.
Note: If the object is placed in-line with text, you need to double tap to select it.
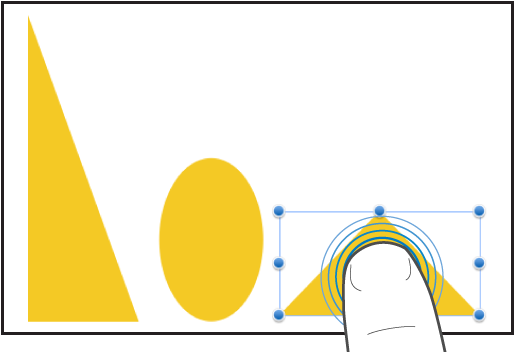
Scroll, swipe, flick
Slide one finger up and down or from side to side — for example, to see items outside the edges of the screen or to see more options in a list. Scroll quickly by swiping or flicking one finger rapidly across the screen.
Swipe or flick up and down to scroll the pages of your document.
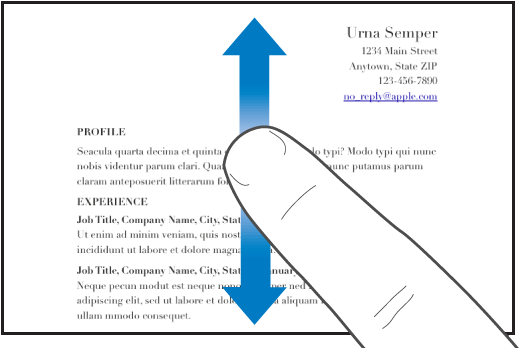
Drag
You can drag to move an object, to resize an object or a selection range.
To move an object, touch and hold the object, then drag it to where you want it. To resize an object, tap it, touch and hold one of the selection handles, then drag to resize.
Note: If the object is placed in-line with text, you need to double tap to select it.
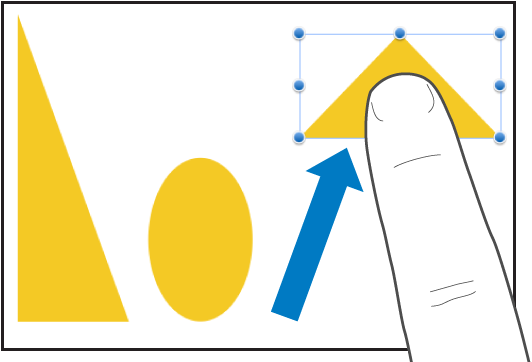
Select multiple objects
Select multiple objects by doing one of the following:
Touch and hold one object on the screen, then tap the other objects with another finger. Use both hands if it’s easier.
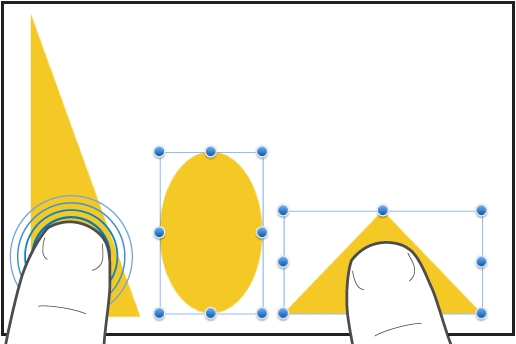
Touch and hold an empty area of the screen, then drag the box that appears around the objects you want to select.
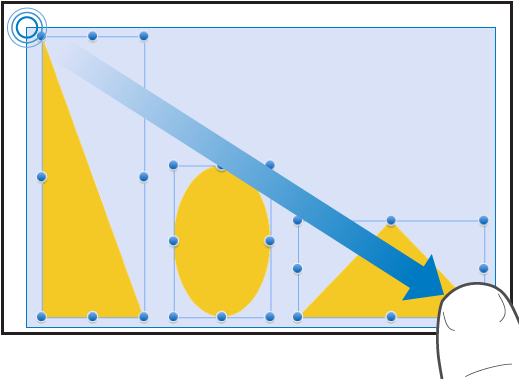
Note: If you’re working with inline objects, you can only select and edit one object at a time.
Pinch open to zoom in
Place two fingers on the screen and spread them apart. This action allows you to see a close-up of items on the screen. Pinch open quickly to immediately increase the page size to 200 per cent. If you want an in-between size, pinch open more slowly. An indicator displays the current page magnification as you pinch.
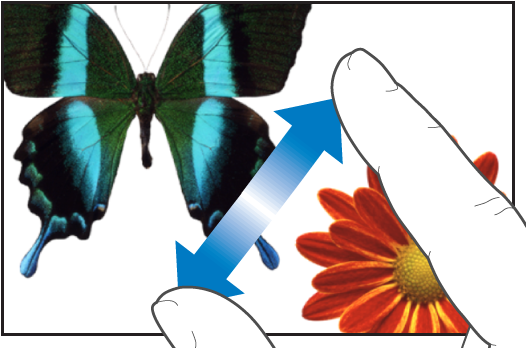
Pinch closed to zoom out
Place two fingers on the screen and bring them together. This action allows you to see more items on the screen. Pinch closed quickly to immediately reduce the page. An indicator displays the current page magnification as you pinch.
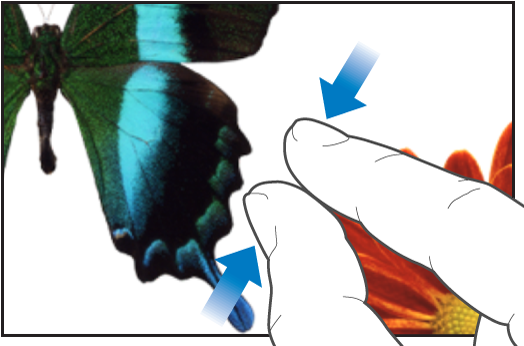
Accessibility
To learn about using universal access features, including VoiceOver, see Use VoiceOver to create a Pages document and the Accessibility chapter in your device’s user guide.