
Mark-up email attachments in Mail on Mac
When you’re writing a message and add an image or PDF document, you can use Markup to write or draw on the attachment, rotate or crop it, or add shapes or a signature to it.
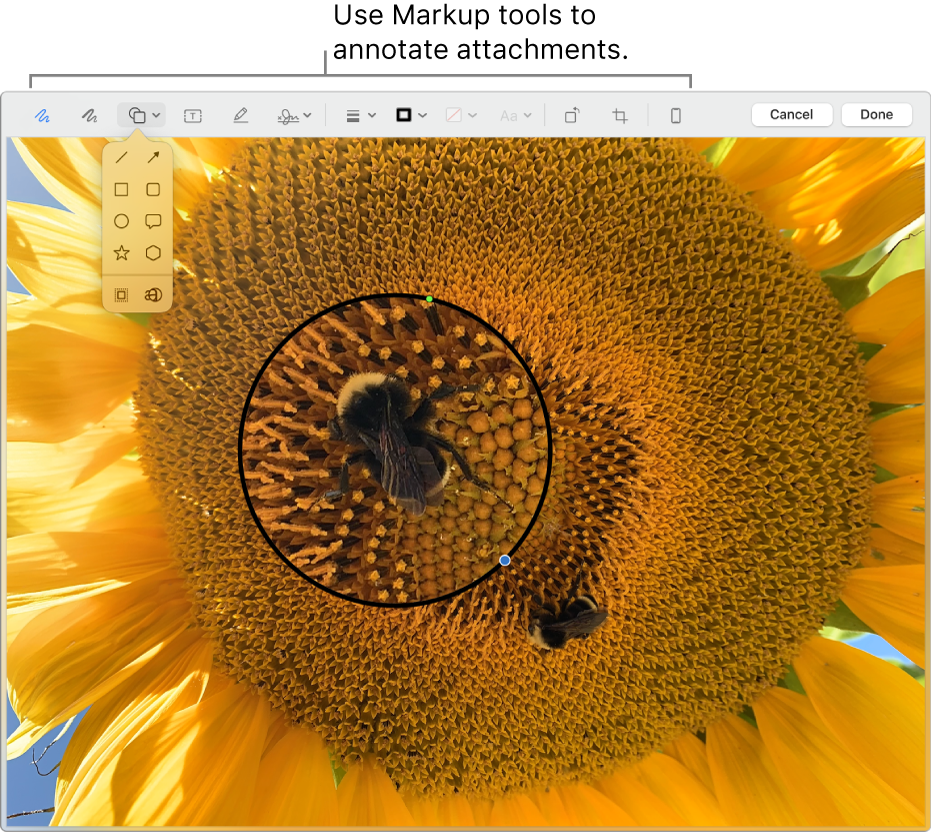
Tip: You can use the Markup tools to add your own drawing directly to your message. Control-click anywhere in the body of your message, then choose Insert Drawing.
In the Mail app
 on your Mac, move the pointer over an image or PDF you added to your message.
on your Mac, move the pointer over an image or PDF you added to your message. Click the Action pop-up menu
 that appears in the upper-right corner of the attachment, then choose Markup. Or simply force click the image.
that appears in the upper-right corner of the attachment, then choose Markup. Or simply force click the image.If you don’t see the pop-up menu, you may need to enable Markup. Choose Apple menu

Use the tools to mark-up the image or PDF.
You can adjust how much of the attachment is shown at any time: move the pointer near the edges, then drag the blue handles.
To duplicate any shape, text or signature, press and hold the Option key while you drag an item; use the yellow guides to align the items.
Tool
Description
Sketch

Sketch a shape using a single stroke.
If your drawing is recognised as a standard shape, it’s replaced by that shape; to use your drawing instead, choose it from the palette that’s shown.
Draw

Draw a shape using a single stroke. Press your finger more firmly on the trackpad to draw with a heavier, darker line.
This tool appears only on computers with a Force Touch trackpad.
Shapes

Click a shape, then drag it where you want. To resize the shape, use the blue handles. If it has green handles, use them to alter the shape.
You can zoom and highlight shapes using these tools:
Loupe

To further magnify an area, you can create additional loupes and stack them, using the yellow guides to align them.
Highlight
 : Drag the highlight where you want. To resize it, use the blue handles.
: Drag the highlight where you want. To resize it, use the blue handles.
Text

Type your text, then drag the text box where you want.
Sign

If signatures are listed, click one, then drag it where you want. To resize it, use the blue handles.
To create a new signature, click the Sign tool, click Create Signature if shown, then click how you want to create your signature:
Use a trackpad: Click the text when asked, sign your name on the trackpad using your finger, press any key when you’re finished, then click Done. If you don’t like the results, click Clear, then try again.
If your trackpad supports it, press your finger more firmly on the trackpad to sign with a heavier, darker line.
Use your Mac computer’s built-in camera: Hold your signature (on white paper) facing the camera so that your signature is level with the blue line in the window. When your signature appears in the window, click Done. If you don’t like the results, click Clear, then try again.
Use your iPhone or iPad: Click Select Device to choose a device (if more than one is available). On your device, use your finger or Apple Pencil (on iPad) to sign your name. If you don’t like the results, tap Clear, then try again. When you’re ready, tap Done.
If you use iCloud Drive, your signatures are available on your other Mac computers that have iCloud Drive turned on and Mail selected in iCloud Drive options.
To delete a signature, move the pointer over it, then click
 (it appears to the right of the signature). The signature is no longer available to use in any app where you can add a signature.
(it appears to the right of the signature). The signature is no longer available to use in any app where you can add a signature.
Shape Style

Change the thickness and type of lines used in a shape, and add a shadow.
Border Colour

Change the colour of the lines used in a shape.
Fill Colour

Change the colour that’s used inside a shape.
Text Style

Change the font, or the font style and colour.
Rotate Left
 or Rotate Right
or Rotate Right 
Click
 to rotate the item to the left. Continue clicking to keep rotating.
to rotate the item to the left. Continue clicking to keep rotating.To rotate the item to the right, press and hold the Option key, then click
 until you’re done rotating the item.
until you’re done rotating the item.Crop

Hide part of an item. Drag the corner handles until just the area you want to keep is shown within the frame’s border. You can also drag the frame to reposition it. When you’re ready, click Crop.
Annotate



Annotate the item by sketching or drawing on it using your nearby iPhone


 , then choose a device. The tool may appear highlighted to show your device is connected. To disconnect your device without using it, click the tool again.
, then choose a device. The tool may appear highlighted to show your device is connected. To disconnect your device without using it, click the tool again.Note: To use your nearby iPhone or iPad to sign or annotate items, it must meet Continuity system requirements. See the Apple Support article System requirements for Continuity on Mac, iPhone, iPad, iPod touch and Apple Watch.
When you’re finished, click Done.
You can change or add annotations until you send your message. Once sent, your annotations become part of the image or PDF, and you and your recipients can’t modify them.