
Work in multiple spaces on Mac
If the desktop on your Mac gets cluttered with open app windows, you can use Mission Control to create additional desktops, called spaces, to organise the windows. When you work in a space, only the windows that are in that space are shown.
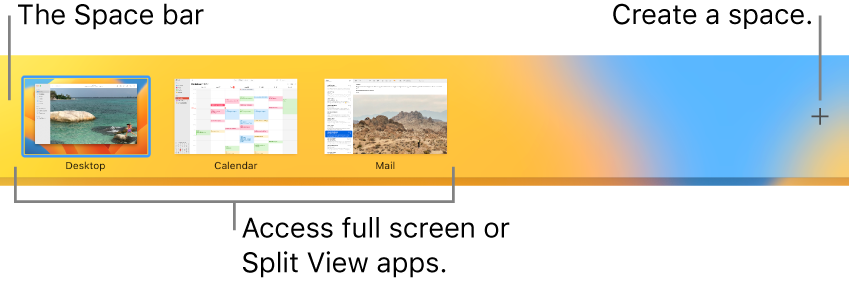
Create a space
On your Mac, enter Mission Control.
If you’re working with apps in full screen or Split View, their thumbnails are shown in the Spaces bar.
In the Spaces bar, click the Add button
 .
.You can create up to 16 spaces.
When you’re done, click the thumbnail for a space to open it.
Tip: Make your spaces unique by assigning a different desktop picture to each one. First assign System Settings to all desktops, then change the desktop picture in each space.
Move between spaces
On your Mac, do any of the following:
On a trackpad, swipe left or right with three or four fingers. On a Magic Mouse, swipe with two fingers.
Press the Control key and the Right or Left arrow key.
Enter Mission Control, move the pointer to the top edge of the screen, then click a space in the Spaces bar.
If your Mac has a Touch Bar, you can set an option in Keyboard settings to show spaces in the Touch Bar. Then just tap a space in the Touch Bar to open the space.
Move an app window from one space to another
On your Mac, do any of the following:
Drag the app window you want to move to the edge of the screen. After a moment, the window moves to the next space.
Go to the space that has the window you want to move, enter Mission Control, then drag the window up to the space you want to use.
If you drag the window onto a full screen app in the Spaces bar, you can use the apps in Split View.
Assign apps to spaces
If you use two or more spaces, you can assign an app (or System Settings) to a specific space so it always opens in that space.
On your Mac, Control-click an app’s icon in the Dock.
You may need to first open the app to show its icon in the Dock.
In the shortcut menu that appears, choose Options, then choose one of the following:
All Desktops: The app opens in every space.
This Desktop: The app opens only in the current space. If you use the app full screen, it appears in its own space.
Desktop on Display [number]: The app opens in the current space on a specific display (if more than one display is available).
None: The app opens in whichever space you’re using at the time.
By default, when switching to an app, the desktop automatically switches to a space that has open windows for the app. For example, if you create a new TextEdit document in Desktop 3, but TextEdit windows are already open in Desktop 2, your new document opens in Desktop 2. To change this setting, choose Apple menu 
![]() in the sidebar, go to Mission Control on the right, then turn “When switching to an application, switch to a Space with open windows for the application” on or off.
in the sidebar, go to Mission Control on the right, then turn “When switching to an application, switch to a Space with open windows for the application” on or off.
Delete a space
On your Mac, enter Mission Control, then move the pointer to the top edge of the screen.
In the Spaces bar, move the pointer over the space you want to delete, then click the Delete button
 that appears.
that appears.If the space contains open windows, they are moved to another space.
You can quickly stop using an app in full screen or Split View by moving the pointer over the thumbnail in the Space bar, then clicking the Exit button ![]() that appears.
that appears.