
Organise files in stacks on Mac
You can use stacks on the desktop to keep files neatly organised in groups. Whenever you save a file to the desktop, it’s automatically added to the appropriate stack, helping to keep your desktop clean. The Dock includes a Downloads stack to group files you download from the Internet.
Use stacks on the desktop
You can group stacks by kind (such as images or PDFs), date (such as Date Created or Date Last Opened), or Finder tags. For example, all the documents on your desktop can be grouped in one stack while screenshots are grouped in another.

On your Mac, do any of the following:
Turn on stacks: Click the desktop, then choose View > Use Stacks or press Control-Command-0. You can also Control-click the desktop, then choose Use Stacks.
Browse files in a stack: Swipe left or right on the stack using two fingers on the trackpad; use one finger on a Magic Mouse. You can open the top file in a stack by double-clicking it.
Open or close a stack: Click the stack. You can double-click a file to open it.
Change how stacks are grouped: Click the desktop, choose View > Group Stacks By, then choose an option, such as Date Added. Or Control-click the desktop, choose Group Stacks By, then choose an option.
Change how stacks look: Click the desktop, choose View > Show View Options, then change options. Or Control-click the desktop, then choose Show View Options. You can make icons bigger, change the spacing between icons, move icon labels to the side, or show more information (such as how many files are in a stack).
Use stacks in the Dock
The Dock comes with a Downloads stack where you can easily access items you download from the Internet, receive as attachments, or accept using AirDrop.
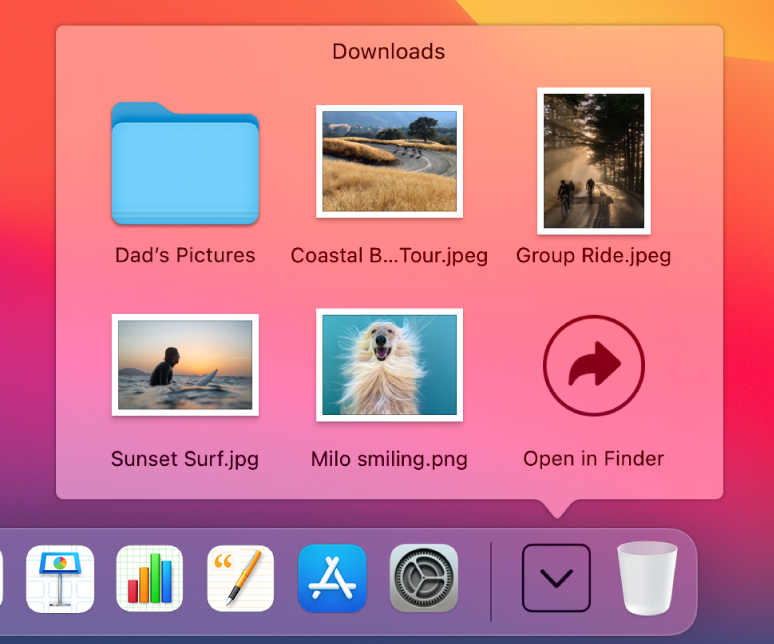
You can add files and folders to the Dock for quick access, and even display them as a stack. Your Mac creates an alias to the file or folder.
On your Mac, do any of the following:
Add files and folders: Drag and drop a file or folder to the right of the separator line (after recently used apps, if shown).
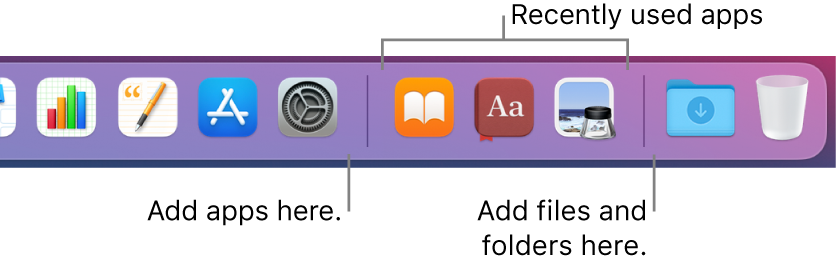
Open or close a file or folder: Click it. When a folder is open, double-click any item to open it. To see a folder in the Finder, click Open in Finder.
Change how folders look: Control-click the folder, then choose how the items in it are sorted, whether to show it in the Dock as a folder or a stack, and how to view its content (such as in a grid or fan).