
Use Launchpad to view and open apps on Mac
Launchpad on your Mac is a central location where you can view all your apps and quickly open them.
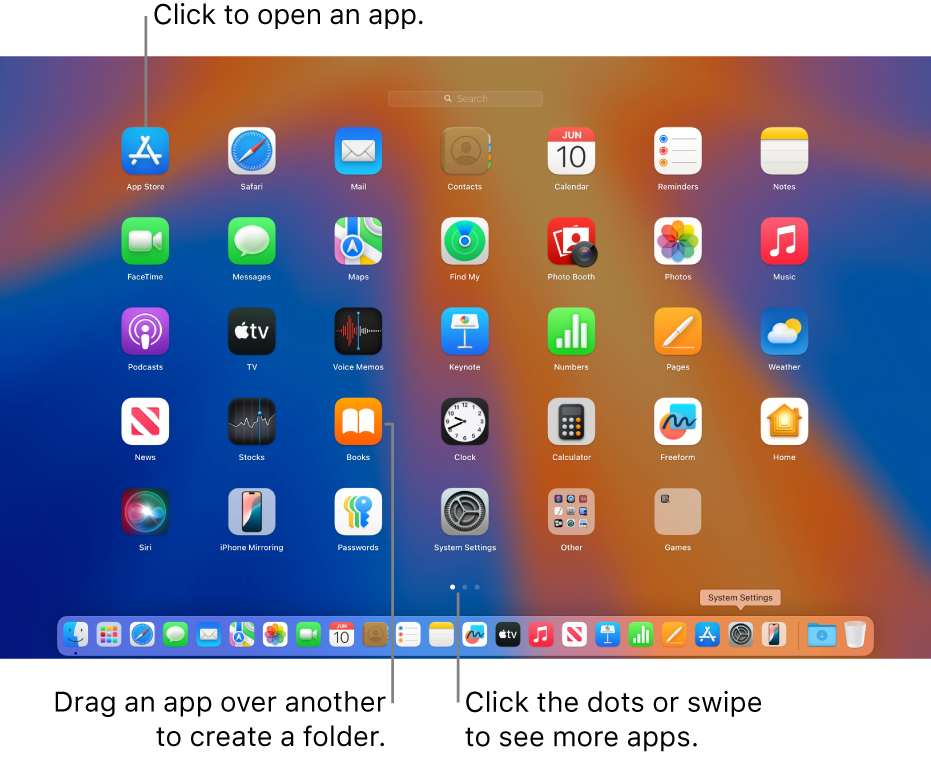
Open and close Launchpad
Open Launchpad: Click
 in the Dock.
in the Dock.Close Launchpad without opening an app: Click anywhere (except on an app) or press Esc.
Find and open apps in Launchpad
On your Mac, click
 in the Dock.
in the Dock.Type the name of the app you’re looking for in the search field at the top of Launchpad.
Click the app to open it.
During downtime, or if you reach the time limit set for apps in Screen Time settings, app icons are dimmed and an hourglass icon 
Navigate in Launchpad
On your Mac, click
 in the Dock.
in the Dock.Do any of the following:
Move to another app: Press an arrow key.
Move to another page: Swipe left or right on the trackpad, press Command-Left Arrow or Command-Right Arrow, or click a dot at the bottom of the screen.
Open an app folder: Click the folder, or navigate to the folder and press Return.
Close an app folder: Press Escape.
Games you download from the App Store are added to the Games folder in Launchpad. If you’re using a gaming controller that supports it, you can access and navigate the Games folder using your controller. For more information about using gaming controllers with your Mac, see the Apple Support article Connect a wireless gaming controller to your Apple device.
Organise apps in Launchpad
On your Mac, click
 in the Dock.
in the Dock.Do any of the following:
Move an app on a page: Drag an app to a new location on the same page.
Move an app to another page: Drag the app to the edge of the screen, then release it when the page you want appears.
Create an app folder: Drag an app over another app.
Rename a folder: Click the folder to open it, click its name, then enter a new name.
Add an app to a folder: Drag the app over the folder.
Remove an app from a folder: Drag the app out of the folder.
Add apps to Launchpad
Apps that you download from the App Store automatically appear in Launchpad.
To add an app that you didn’t download from the App Store, drag the app to the Applications folder in the Finder on your Mac. The app is then shown in Launchpad.
Remove apps from Launchpad
On your Mac, click
 in the Dock.
in the Dock.Click and hold an app until all the apps begin to jiggle.
Click the app’s Delete button
 .
.If a Delete button isn’t shown, the app can’t be removed from Launchpad. See Install and uninstall apps from the internet or a disc.
Tip: You can drag an app from Launchpad to add it to the Dock. The app is in the Dock and in Launchpad.