
Use the camera on Mac
Many Mac computers have a built-in camera located near the top edge of the display. The camera automatically turns on when you open an app — such as FaceTime or Photo Booth — or use a feature — such as Markup or head pointer — that can use the camera. A green light beside the camera glows to indicate the camera is on. The camera turns off when you close or quit all apps or features that can use the camera.
You can decide which apps are allowed to use the camera on your Mac. See Control access to the camera.
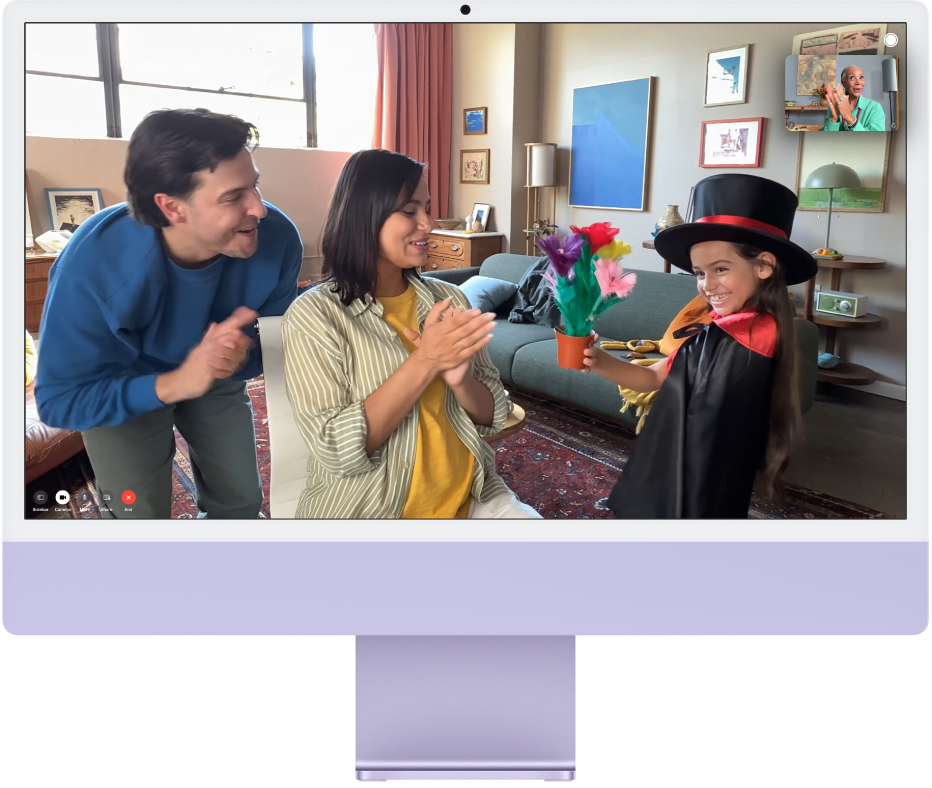
Take a photo or record a video
Take a photo or video of yourself: See Take a photo or record a video in Photo Booth.
Take a photo or video of your screen: See Take screenshots or screen recordings.
Use video effects
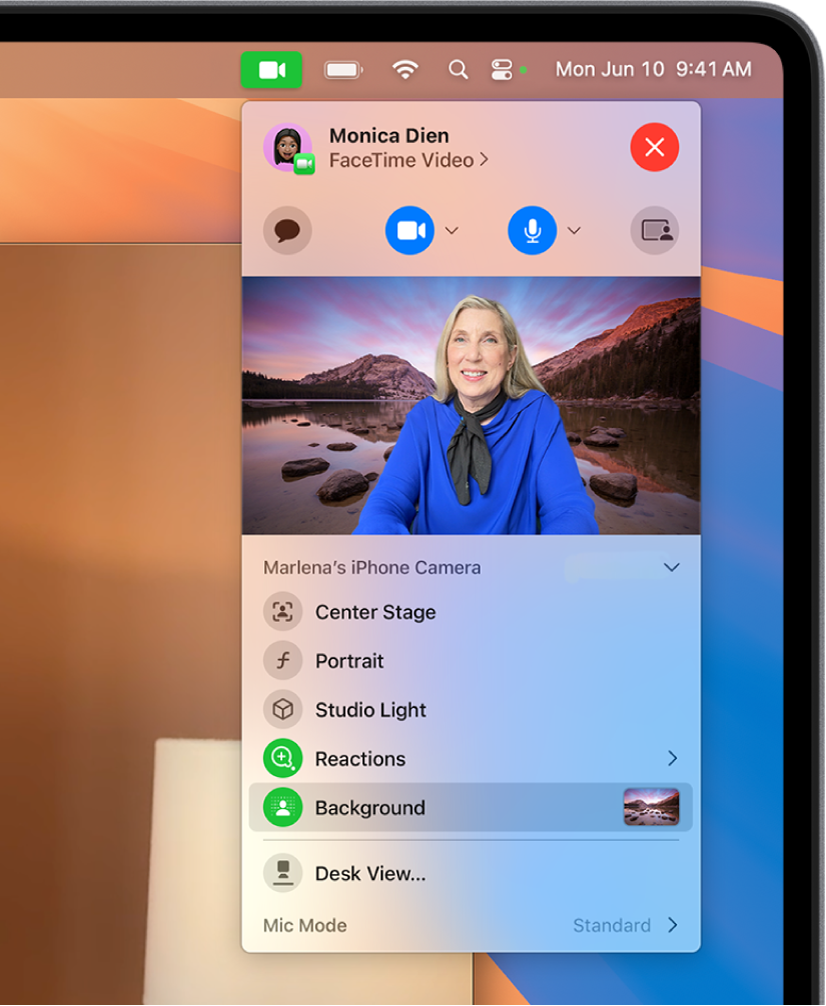
Go to an app that captures video, such as FaceTime.
Click
 in the menu bar, then click any of the following:
in the menu bar, then click any of the following:Centre Stage: Helps keep you and anyone else with you in the frame. If you are using your iPhone as a webcam, you can choose between Main and Ultra Wide. (Centre Stage is available on Apple Studio Display, Mac computers with the 12MP Centre Stage camera, or if you’re using Continuity Camera with an iPhone 11 or later.)
Portrait: Automatically blurs the background and puts the visual focus on you. (This feature is available on Mac computers with Apple silicon, or if you’re using Continuity Camera with an iPhone XR or later.) Click
 next to Portrait to use a slider that adjusts the amount of background blur.
next to Portrait to use a slider that adjusts the amount of background blur.Studio Light: Dims the background and illuminates your face. (Studio Light is available on Mac computers with Apple silicon or Continuity Camera with an iPhone 12 or later.) Click
 next to Studio Light to use a slider to adjust the intensity of the studio light.
next to Studio Light to use a slider to adjust the intensity of the studio light.Background: Offers background options to use in video calls. Click
 next to Background to select a camera background. Select from colour gradients and system wallpapers, or add your own photo.
next to Background to select a camera background. Select from colour gradients and system wallpapers, or add your own photo.Reactions: Add reactions such as hearts, fireworks and more. See Add reactions
Desk View: Show your face and an overhead view of your desk at the same time. (Desk View is available on Mac computers with the 12MP Centre Stage camera or if you’re using Continuity Camera with an iPhone 11 or later.) See Use Desk View.
Manually frame your video
You can adjust the frame of your video when you’re using a wide-angle camera (such as the 12MP Centre Stage camera) and have Centre Stage turned off.
Go to an app that captures video, such as FaceTime.
If you’re using your iPhone as a webcam, attach your iPhone to your Mac with a stand accessory.
Click
 in the menu bar, turn off Centre Stage, hold the pointer over the preview, then do any of the following:
in the menu bar, turn off Centre Stage, hold the pointer over the preview, then do any of the following:Zoom: Toggle between 0.5x and 1x to quickly zoom in or out (depending on your model). For a more precise zoom, touch and hold the zoom controls, then drag the slider right or left.
Pan: Click and drag your cursor in the preview to adjust what you are showing in your video.
Re-centre: Click the Re-centre button to automatically detect your face and frame you in the centre.
Reset the framing: Click the 0.5x or 1x button in the preview.
Improve image quality
Clean the camera: Use a soft, lint-free cloth to wipe the camera.
Adjust lighting: Make sure you are well lit from the front, without a lot of light behind you; for example, with windows in front of you.
Improve your Wi-Fi connection: Move closer to your Wi-Fi router and make sure there are no objects impeding its signal, such as walls.
Change app settings: Certain apps may allow you to adjust camera quality. Check your app settings and adjust if needed.
For more help, see the Apple Support article If the built-in camera isn’t working on your Mac.
To learn more about using the camera with specific apps, see the FaceTime User Guide, Messages User Guide and Photo Booth User Guide.