Mac User Guide
- Welcome
- What’s new in macOS Sequoia
-
- Get started with Apple Intelligence
- Use Writing Tools
- Use Apple Intelligence in Mail
- Use Apple Intelligence in Messages
- Use Apple Intelligence with Siri
- Get web page summaries
- Summarise an audio recording
- Create original images with Image Playground
- Use Apple Intelligence in Photos
- Summarise notifications and reduce interruptions
- Use ChatGPT with Apple Intelligence
- Apple Intelligence and privacy
- Block access to Apple Intelligence features
-
- Intro to Continuity
- Use AirDrop to send items to nearby devices
- Hand off tasks between devices
- Control your iPhone from your Mac
- Copy and paste between devices
- Stream video and audio with AirPlay
- Make and receive calls and text messages on your Mac
- Use your iPhone internet connection with your Mac
- Share your Wi-Fi password with another device
- Use iPhone as a webcam
- Insert sketches, photos and scans from iPhone or iPad
- Unlock your Mac with Apple Watch
- Use your iPad as a second display
- Use one keyboard and mouse to control Mac and iPad
- Sync music, books and more between devices
-
- Control what you share
- Set up your Mac to be secure
- Allow apps to see the location of your Mac
- Use Private Browsing
- Keep your data safe
- Understand passwords
- Change weak or compromised passwords
- Keep your Apple Account secure
- Use Mail Privacy Protection
- Use Sign in with Apple for apps and websites
- Find a missing device
- Resources for your Mac
- Resources for your Apple devices
- Copyright

Increase the size of what’s on the Mac screen
Your Mac comes with built-in controls to make it easier to see text and other content on the screen — increase the text size, zoom in on the screen and more.
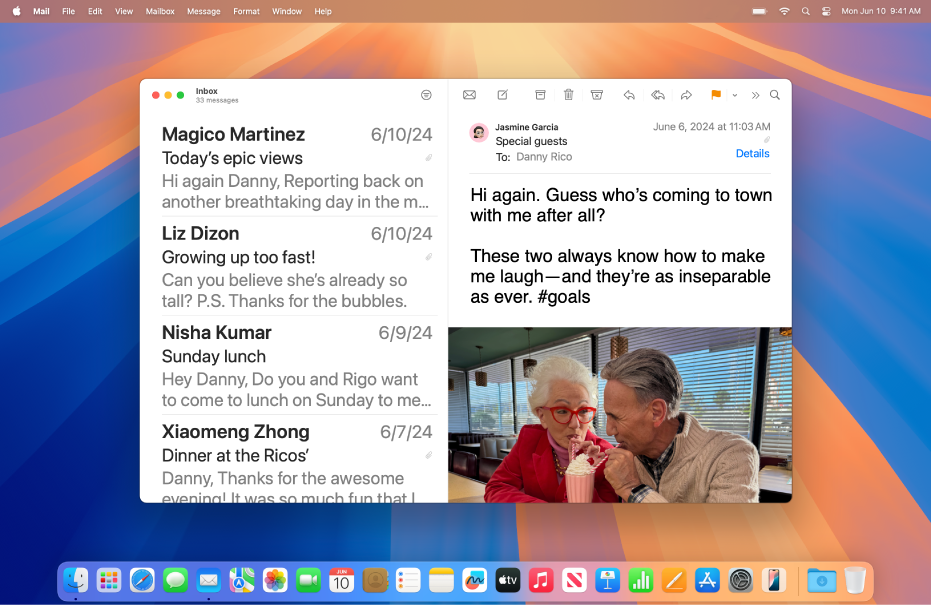
Make text bigger
Adjust the size of text across multiple apps, as well as text and icons on the desktop and in sidebars.
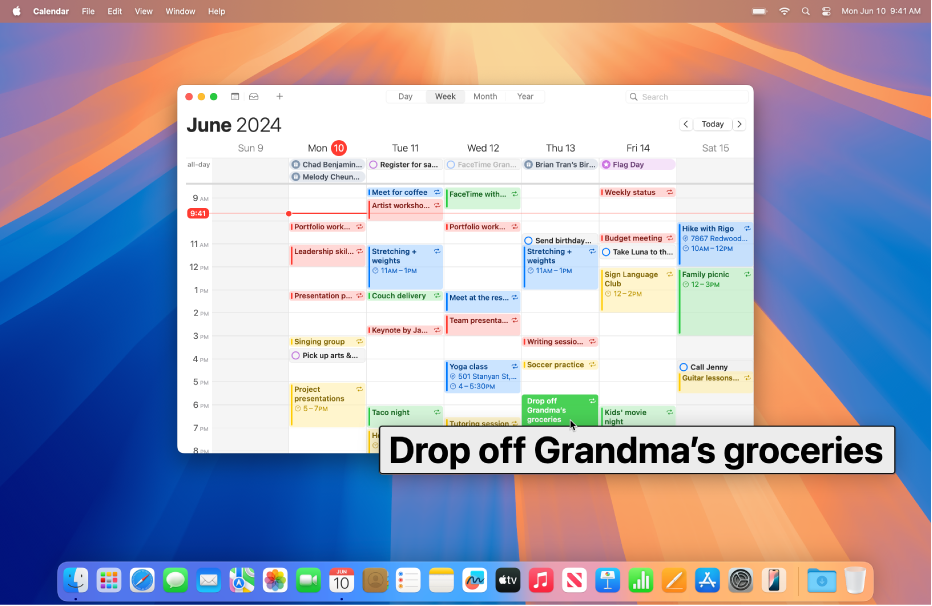
Enlarge text you’re reading or typing
Move the pointer over text or icons to display a larger version, or see what you’re typing in a large text window.
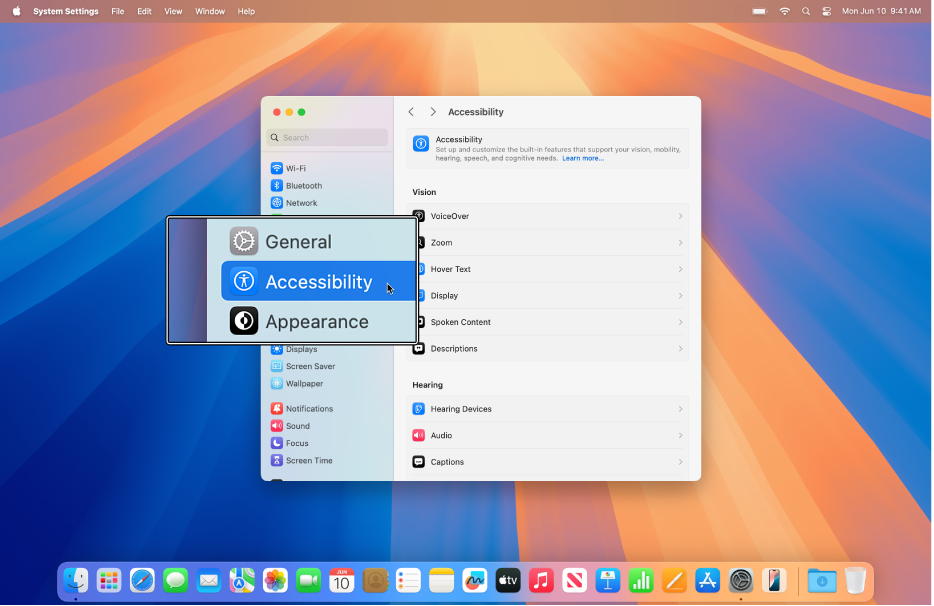
Zoom in on the screen
Magnify the entire screen or use an adjustable on-screen lens to zoom in on part of it.
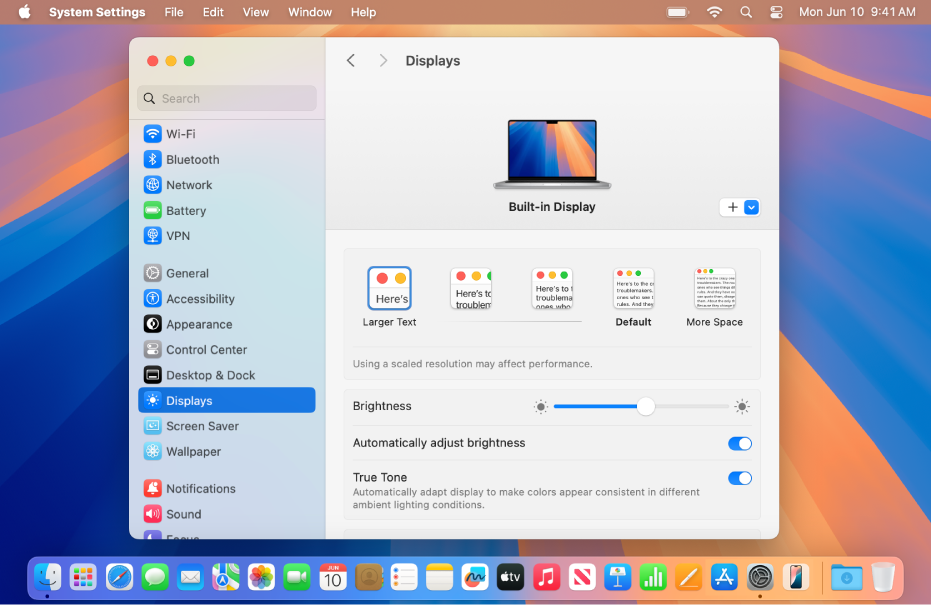
Make everything on the screen bigger
Your Mac automatically uses the best resolution for your display, but you can reduce the resolution to make everything on the screen appear larger.
Tip: You can also quickly zoom in and out on images, web pages and PDFs with gestures like pinching or tapping on your mouse or trackpad. See the Apple Support article Use Multi-Touch gestures on your Mac.