
Use Siri on Mac
You can use Siri on your Mac to do everyday tasks like setting up a meeting, opening an app or getting quick answers to questions.
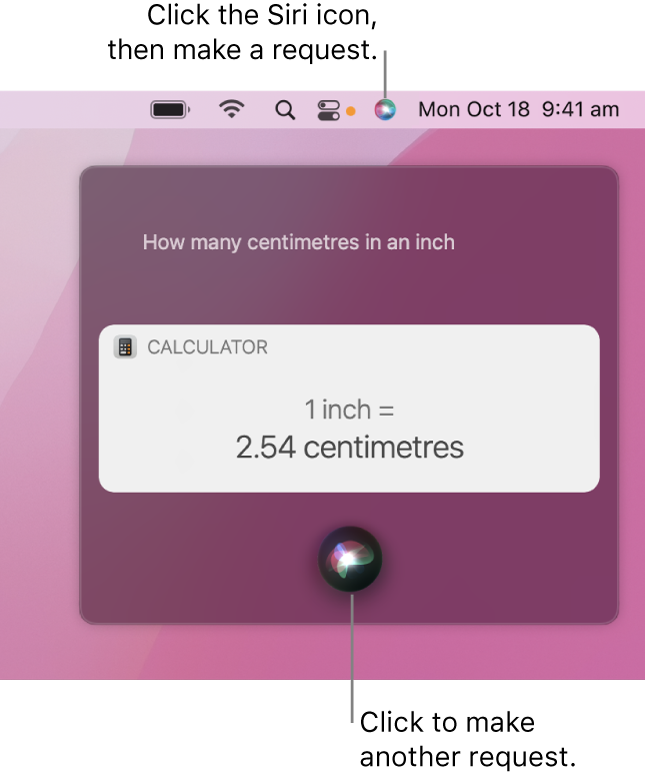
Turn on Siri
On your Mac, choose Apple menu

 .
.Select Enable Ask Siri if it’s not already selected, then click Enable.
If you try to activate Siri when the tick box isn’t selected, you’re prompted to enable Siri. You must be connected to the internet to use Siri.
If you’re asked if you want to improve Siri and Dictation do one of the following:
Share audio recordings: Click Share Audio Recordings to allow Apple to store audio of your Siri and Dictation interactions from your Mac. Apple may review a sample of stored audio.
Don’t share audio recordings: Click Not Now.
If you change your mind later and want to share or stop sharing audio recordings, select or unselect the Improve Siri & Dictation tick box in the Analytics & Improvements section of Privacy preferences in Security & Privacy. See Change Privacy preferences.
Note: You can delete the audio interactions (which are associated with a random identifier and less than six months old) whenever you like — see Delete Siri and Dictation history.
Do any of the following:
Use “Hey Siri”: If your Mac or paired AirPods support it select the Listen for “Hey Siri” tick box. You can then say “Hey Siri” to start using Siri. When this option is on and you select the "Allow Siri when locked" tick box, you can also use Siri even if your Mac is locked or in sleep mode
You can also connect your Apple Studio Display to a Mac to use “Hey Siri”.
Set a keyboard shortcut: Click the Keyboard Shortcut pop-up menu, then choose a shortcut to activate Siri or create your own.
Tip: If
 is available in the row of function keys, you can press and hold it to activate Siri or use the keyboard shortcut.
is available in the row of function keys, you can press and hold it to activate Siri or use the keyboard shortcut.Choose how Siri speaks: Click the Language pop-up menu, then choose a language. Select a voice from the list to hear a preview, then choose the voice that you want Siri to use. If available, click the Voice Variety pop-up menu to hear a different set of Siri voices.
Mute Siri: Click Off next to Voice Feedback — the response from Siri is shown in the Siri window but not spoken.
Add Siri to the menu bar: Select the “Show Siri in menu bar” tick box.
Click Siri Suggestions & Privacy at the bottom of the window, then click About Siri & Privacy to learn more about how Apple protects your information and lets you choose what you share.
Activate Siri
Note: You must be connected to the internet to use Siri.
To activate Siri on your Mac, do any of the following:
Press and hold
 if available in the row of function keys or use the keyboard shortcut as specified in Siri preferences.
if available in the row of function keys or use the keyboard shortcut as specified in Siri preferences.Note: Press and hold
 to activate Siri; press and release
to activate Siri; press and release  to start Dictation.
to start Dictation.Click Siri
 in the menu bar. If it’s not shown, you can add it using Dock & Menu Bar preferences.
in the menu bar. If it’s not shown, you can add it using Dock & Menu Bar preferences.Tap Siri in the Touch Bar (if your Mac has a Touch Bar).
Say “Hey Siri” (if enabled in Siri preferences; this option’s only available when supported by your Mac, display or headphones).
To verify that you can use “Hey Siri” on your device, see the Apple Support article Devices that support “Hey Siri”.
Make a request — for example, “Set up a meeting at 9” or “What was the score for last night’s game?” See How to use Siri.
If you have Location Services turned on, the location of your device at the time you make a request will be determined. You can change this option in System Preferences — see Allow apps to detect the location of your Mac.
Turn off Siri
On your Mac, choose Apple menu

 .
.Untick the Enable Ask Siri tick box.
If you’re the family organiser for a Family Sharing group, you can set up Screen Time for a child and restrict access to Siri & Dictation. See Change Apps Content & Privacy preferences in Screen Time.