
Use built-in help on your Mac
The Finder and most apps on your Mac have a Help menu in the menu bar so you can easily get information about macOS, your Mac, and the apps you use.
Tip: If you see a Help button ![]() in the user interface — for example, in a preference pane or dialogue — click it to get information about options and actions related to the pane or dialogue you see on the screen.
in the user interface — for example, in a preference pane or dialogue — click it to get information about options and actions related to the pane or dialogue you see on the screen.
Use the Help menu
In the Finder or an app on your Mac, choose Help in the menu bar, then do one of the following.
Open the macOS User Guide or the User Guide for an app: Choose macOS Help or [App] Help (such as Mail Help).
Search for a menu item or help topics: Start entering a search term in the search field. The Help menu lists menu items and help topics related to the term.
To see where a menu item is located, move the pointer over it in the list. To open a help topic in the help window, choose it in the list. Or choose Show All Help Topics.
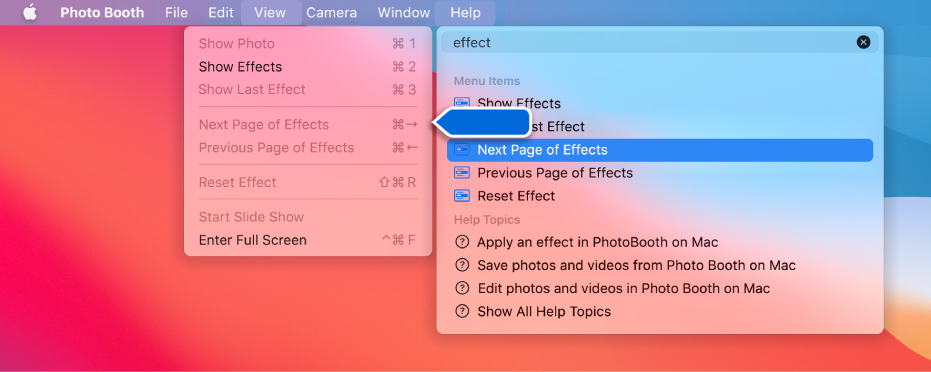
Use the help window
When you use the macOS User Guide or the User Guide for an app, you can easily browse more topics, search the guide, and more.
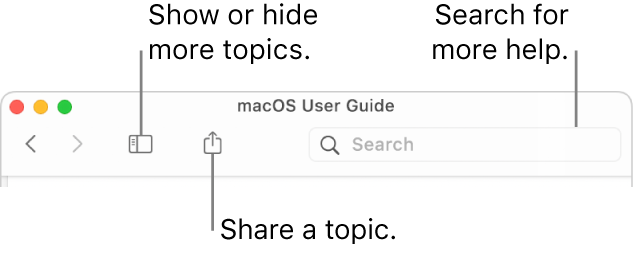
In a user guide on your Mac, do any of the following:
Search for help topics: Enter a search term in the search field, then choose a suggestion or press Return.
Show or hide more topics: Click the Table of Contents button
 .
.Show the previous or next topic that you browsed: Click the Previous
 and Next
and Next  buttons.
buttons.See a list of recently viewed topics: Click and hold the Back or Forward button until a list appears, then choose the topic you want.
Make text bigger or smaller: Press Command-Plus (+) or Command-Minus (–).
Resize the window: Drag the right or bottom edge of the window.
Find words within the current topic: Press Command-F, then enter the word you want to find.
Print or share a topic: Click the Share button
 in the help window, then choose an option.
in the help window, then choose an option.
If you can’t find what you’re looking for when you search help, try entering different words or more or fewer words in the help window search field.