
Sync iTunes content on PC with devices on Wi-Fi
If you’re on a Wi-Fi network and have iOS 5 (or later) installed on your iPhone, iPad or iPod touch, you can sync your device (add items to it from your computer) without connecting it to your computer (if your computer and device are connected to the same network).
When you sync automatically over Wi-Fi, your device uses the same sync settings you chose for syncing using a cable.
Turn on Wi-Fi syncing
Connect your device to your computer.
In the iTunes app
 on your PC, click the Device button near the top left of the iTunes window.
on your PC, click the Device button near the top left of the iTunes window.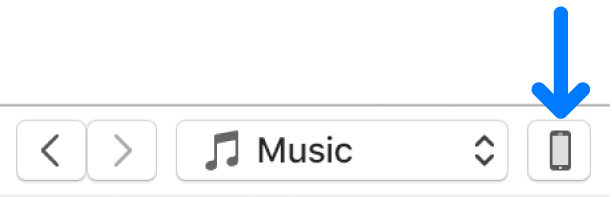
Click Summary.
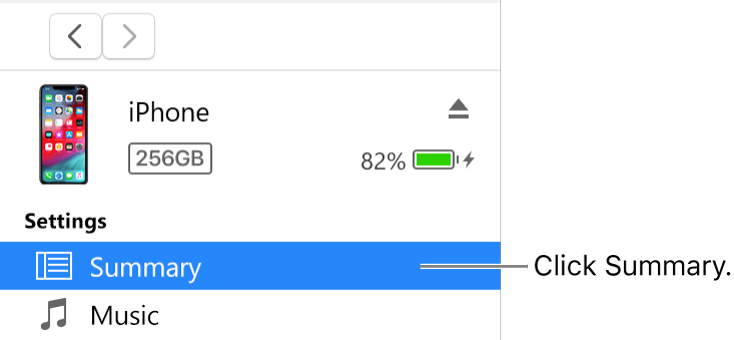
Select the tick box for “Sync with this [device] over Wi-Fi.”
Click Apply.
When you disconnect your device from your computer, the icon for your device still appears in iTunes unless you click the Eject button ![]() .
.
If you click Eject, the icon for your device is removed, but Wi-Fi syncing remains turned on. The icon for your device reappears the next time you open iTunes (if your computer and device are connected to the same Wi-Fi network).
Sync your device over Wi-Fi
Here are ways to sync wirelessly when your device is on the same Wi-Fi network as your computer (the computer must be turned on):
Connect your device to a charger and plug it into an electrical outlet. Syncing begins automatically.
In the iTunes app
 on your PC, click the icon for your device, then click the Sync button.
on your PC, click the icon for your device, then click the Sync button.Add items to your device manually by dragging.
Note: To restore your device’s iOS or iPadOS software and revert it to its factory settings, you must connect the device to your computer.
You can sync a device wirelessly with multiple computers, but each type of content can be synced with only one computer.
Syncing over Wi-Fi is slower than syncing over a cable. If you connect a device to your computer while the device is syncing over Wi-Fi, syncing continues over the cable. If you disconnect the device’s cable from the computer while syncing, syncing stops, even if Wi-Fi syncing is on.