
Set up and run shortcuts from a widget
You can run shortcuts from the Shortcuts widget or from the Siri Suggestions widget on the Home Screen of your iPhone, iPad or iPod Touch.
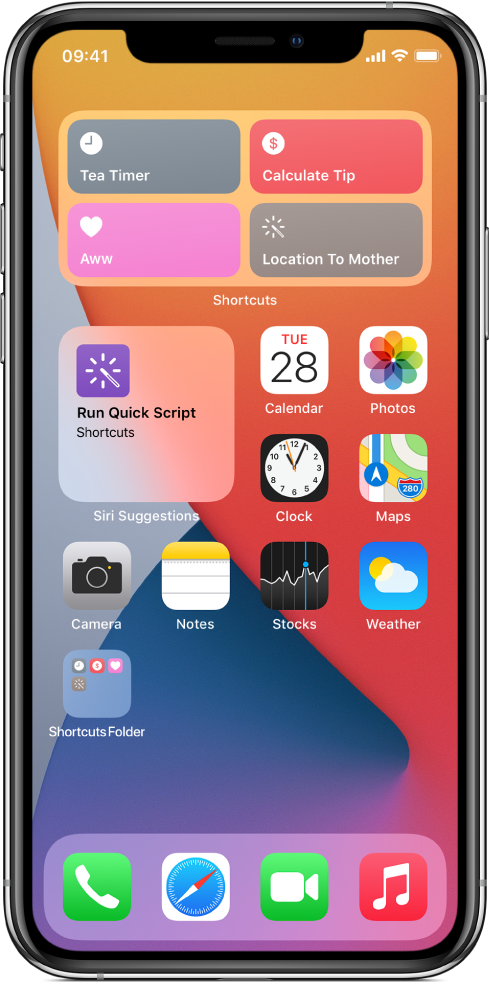
Add the Shortcuts widget to the Home Screen
On your iOS or iPadOS device, touch and hold the background of the Home Screen until the apps begin to jiggle.
Tap
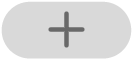 at the top of the screen to open the widget gallery.
at the top of the screen to open the widget gallery.Scroll down then tap Shortcuts.
Swipe to choose a widget size (small, medium or large).
The small widget contains one shortcut. The medium widget contains four shortcuts. The large widget contains eight shortcuts.
Tap Add Widget then tap Done.
The Shortcuts widget appears on your Home Screen.
Add the Siri Suggestions widget to the Home Screen
On your iOS or iPadOS device, touch and hold the background of the Home Screen until the apps begin to jiggle.
Tap
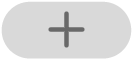 at the top of the screen to open the widget gallery.
at the top of the screen to open the widget gallery.Scroll down then tap Siri Suggestions.
Swipe to choose Shortcut Suggestions.
Keep swiping to choose one, two or four suggested shortcuts based on your usage patterns.
Tap Add Widget then tap Done.
The Siri Suggestions widget appears on your Home Screen.
Run a shortcut from a widget
In the Shortcuts widget or Siri Suggestions widget on your Home Screen, tap a shortcut.
The shortcut begins, and the widget button displays a progress indicator as the actions advance. To cancel the shortcut, tap
 .
.If a shortcut has an action that can’t be completed in the widget, the Shortcuts app automatically opens. If an action requires additional data, the shortcut pauses, allowing you to enter the necessary data. For more information on which shortcuts work well in the widget (without opening the Shortcuts app), see About shortcut actions in complicated shortcuts.
Set which shortcuts appear in the Shortcuts widget
The small Shortcuts widget displays a single shortcut of your choice. The medium and large Shortcuts widgets display the first four or eight widgets in one of your shortcuts collections.
On your iOS or iPadOS device, touch and hold the Shortcuts widget.
Tap Edit Widget.
Do one of the following:
Set which shortcut appears in the small widget: Tap Choose, tap a shortcut then tap outside of the widget.
Set which shortcuts collection appears in the medium or large widget: Tap Folder, choose a folder then tap outside of the widget. To change of order in which the shortcuts appear in the widget, re-order the shortcuts in the folder.
Note: Folders are organising containers that hold related shortcuts. For information on creating and using folders in Shortcuts, see Organise shortcuts.
Remove the Shortcuts widget or Siri Suggestions widget
On your iOS or iPadOS device, touch and hold the widget on the Home Screen.
Tap Remove Widget then tap Remove.