Pages User Guide for iPad
- Welcome
- What’s new
- Copyright

Add watermarks and background objects in Pages on iPad
You can add text, watermarks, logos or other images that appear in the same place in the background of every page of your document. These repeated elements are called section layout objects. The more transparent you make the object, the more it fades into the background behind the document content.
Tap in the corner of any page in the document (so nothing is selected), then tap
 .
.To make it easier to tap without accidentally selecting text or an object, zoom the page with two fingers, or tap the page thumbnail in Page Thumbnails view.
Tap
 , tap Document Options, tap Document Setup, then tap More Options.
, tap Document Options, tap Document Setup, then tap More Options.In the More Options view, tap
 at the top of the screen, then add one of the following:
at the top of the screen, then add one of the following:A shape: Tap
 , then tap a shape. To see more shapes, tap the categories below the row of buttons.
, then tap a shape. To see more shapes, tap the categories below the row of buttons.Text: Tap
 , tap the Basic category (you may need to swipe right to see it), then tap Text. A text box is added to the page; type to add your text to it.
, tap the Basic category (you may need to swipe right to see it), then tap Text. A text box is added to the page; type to add your text to it.An image: Tap
 , then tap a source for the image you want to add.
, then tap a source for the image you want to add.
To adjust the transparency (opacity), tap
 , tap Style, then drag the Opacity slider left to make the object more transparent.
, tap Style, then drag the Opacity slider left to make the object more transparent.Adjust the size and position of the object on the page.
To prevent the object from being moved or deleted accidentally, tap
 , tap Arrange, then tap Lock.
, tap Arrange, then tap Lock.Tap Done.
The object appears on the background of every page in the document.
To edit or delete a section layout object, first unlock it.
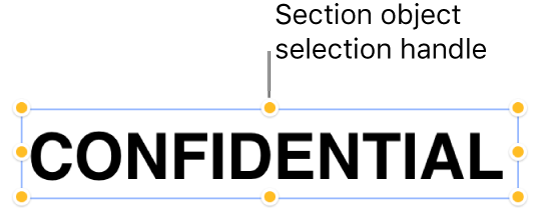
Tap in the corner of any page in the document (so nothing is selected), then tap
 .
.To make it easier to tap without accidentally selecting text or an object, zoom the page with two fingers, or tap the page thumbnail in Page Thumbnails view.
Tap
 , tap Document Options, tap Document Setup, then tap More Options.
, tap Document Options, tap Document Setup, then tap More Options.In the More Options view, tap
 at the top of the screen, then add one of the following:
at the top of the screen, then add one of the following:A shape: Tap
 , then tap a shape. To see more shapes, tap the categories below the row of buttons.
, then tap a shape. To see more shapes, tap the categories below the row of buttons.Text: Tap
 , tap the Basic category (you may need to swipe right to see it), then tap Text. A text box is added to the page; type to add your text to it.
, tap the Basic category (you may need to swipe right to see it), then tap Text. A text box is added to the page; type to add your text to it.An image: Tap
 , then tap a source for the image you want to add.
, then tap a source for the image you want to add.
Tap the object, tap
 , then tap Unlock.
, then tap Unlock.Do one of the following:
Edit the object, then tap Lock so the object can’t be moved or deleted by accident.
Tap Delete to remove the object.
When you’ve finished, tap Done.