
Switched from Windows to Mac?
Your Mac can do everything your Windows system does — and more.
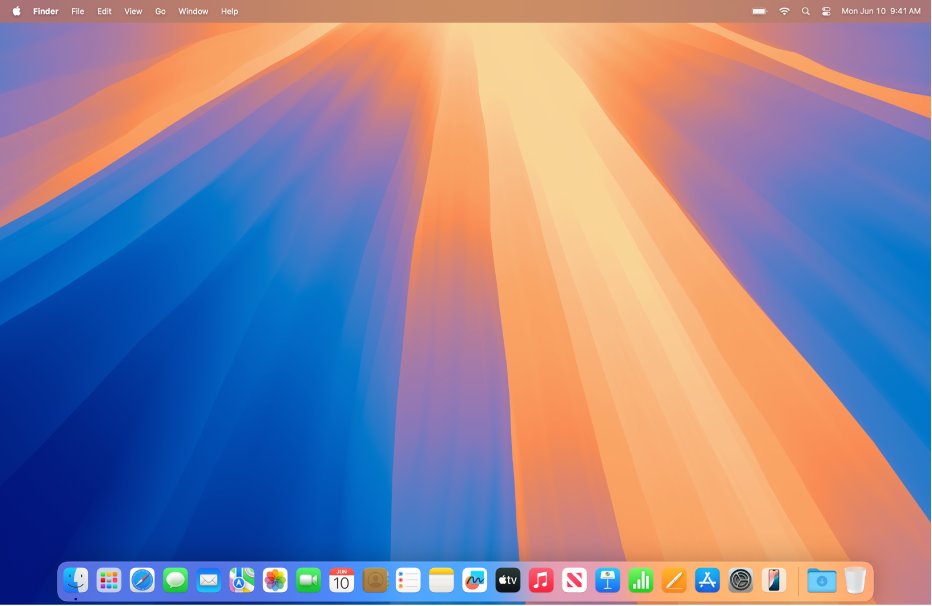
Find your way around the Mac desktop
The Mac desktop displays the menu bar across the top of the screen and the Dock along the bottom. Use the Apple menu 

Know your keyboard shortcuts
Work faster by using keyboard shortcuts to copy and paste text, print documents, quit apps and more.
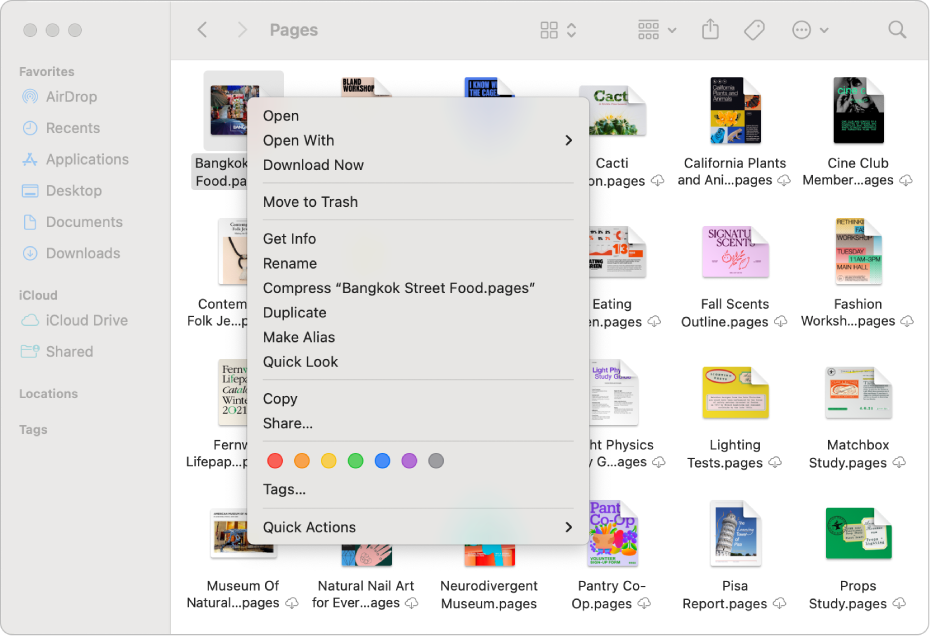
Right-click on Mac
On your Mac, right-click is called Control-click. To open shortcut menus that give you access to additional controls, Control-click an item using the keyboard and your mouse or trackpad. To set up Control-click, use System Settings.
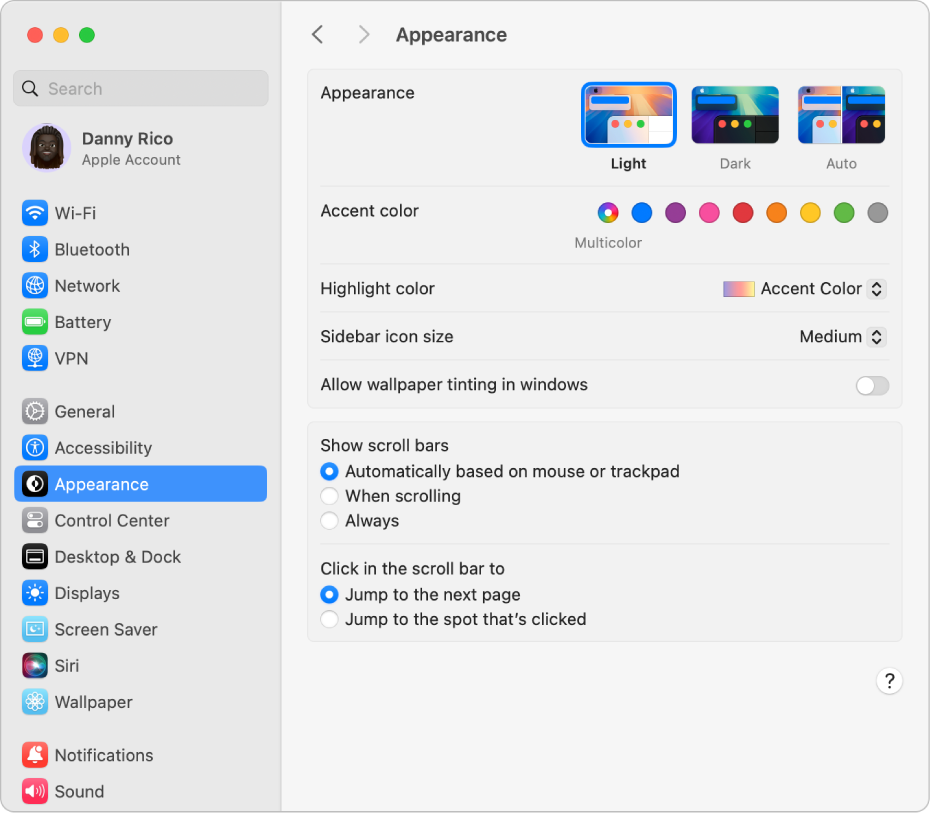
Use System Settings to personalise your Mac
You can change the look of your Mac desktop by selecting a light or dark appearance, a desktop picture and more. Choose Apple menu 
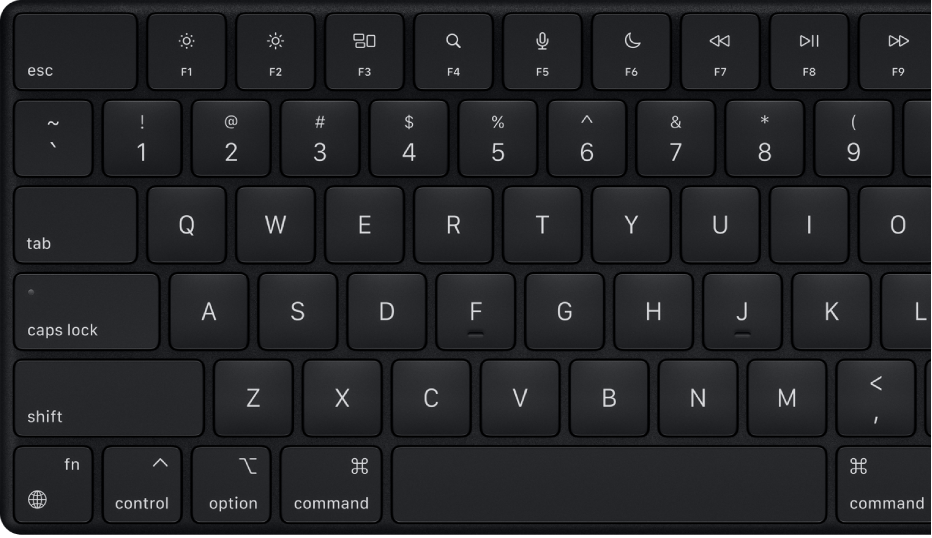
Use function keys on the Mac keyboard
The function keys on the top row of the Mac keyboard do double duty — use them to quickly adjust items like screen brightness and audio volume, or press the Fn key or the ![]() key first to use them as standard function keys.
key first to use them as standard function keys.
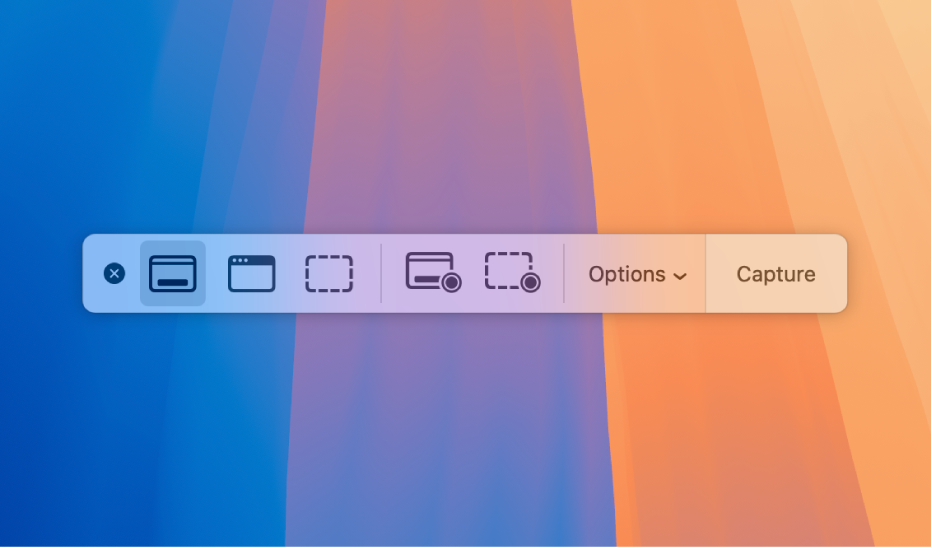
Take a screenshot or screen recording
You can capture screenshots and recordings of the full screen, a window or a selected area with the Screenshot app. Press Command-Shift-5 to open the app; click Options to choose where to save the image and set a timer.
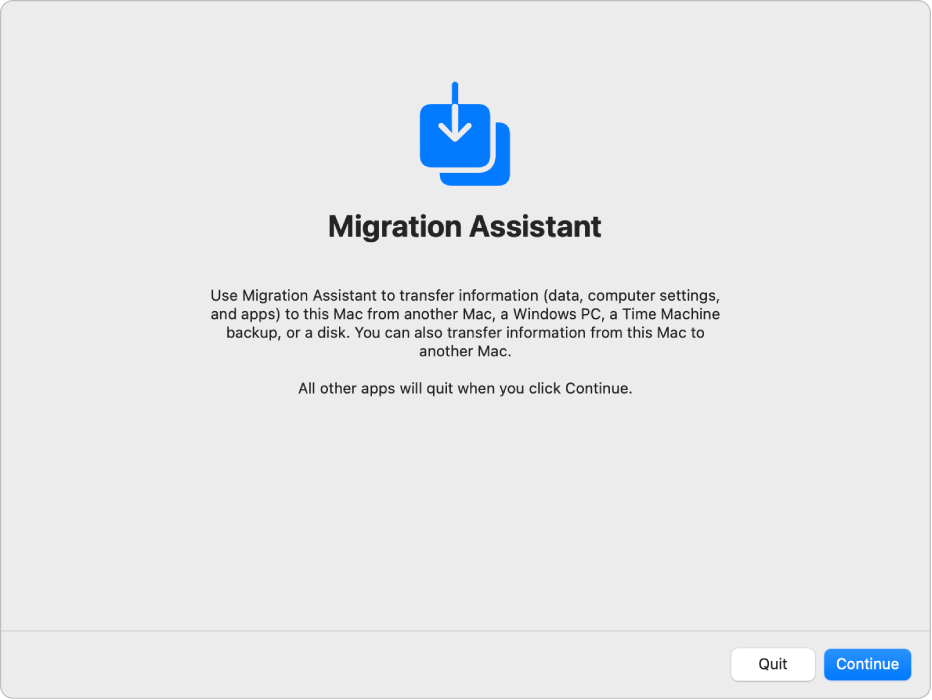
Transfer information from your PC to your Mac
Use Migration Assistant to transfer your contacts, calendars, email accounts, documents and more from your Windows PC to the corresponding places on your Mac.
Want to learn more? To get up and running with your Mac, see Get started with your Mac.