Logic Pro User Guide for iPad
- What’s new in Logic Pro 1.1
-
- What is Logic Pro?
- Working areas
- Work with function buttons
- Work with numeric values
-
- Intro to tracks
- Create tracks
- Create tracks using drag and drop
- Choose the default region type for a software instrument track
- Select tracks
- Duplicate tracks
- Reorder tracks
- Rename tracks
- Change track icons
- Change track colors
- Use the tuner on an audio track
- Show the output track in the Tracks area
- Delete tracks
- Edit track parameters
- Start a Logic Pro subscription
- How to get help
-
- Intro to recording
-
- Before recording software instruments
- Record software instruments
- Record additional software instrument takes
- Record to multiple software instrument tracks
- Record multiple MIDI devices to multiple tracks
- Record software instruments and audio simultaneously
- Merge software instrument recordings
- Spot erase software instrument recordings
- Replace software instrument recordings
- Capture your most recent MIDI performance
- Use the metronome
- Use the count-in
-
- Intro to arranging
-
- Intro to regions
- Select regions
- Cut, copy, and paste regions
- Move regions
- Remove gaps between regions
- Delay region playback
- Trim regions
- Loop regions
- Repeat regions
- Mute regions
- Split and join regions
- Stretch regions
- Separate a MIDI region by note pitch
- Bounce regions in place
- Change the gain of audio regions
- Create regions in the Tracks area
- Convert a MIDI region to a Drummer region or a pattern region
- Rename regions
- Change the color of regions
- Delete regions
- Create fades on audio regions
- Access mixing functions using the Fader
-
- Intro to Step Sequencer
- Use Step Sequencer with Drum Machine Designer
- Record Step Sequencer patterns live
- Step record Step Sequencer patterns
- Load and save patterns
- Modify pattern playback
- Edit steps
- Edit rows
- Edit Step Sequencer pattern, row, and step settings in the inspector
- Customize Step Sequencer
-
- Effect plug-ins overview
-
- Instrument plug-ins overview
-
- ES2 overview
- Interface overview
-
- Modulation overview
-
- Vector Envelope overview
- Use Vector Envelope points
- Use Vector Envelope solo and sustain points
- Set Vector Envelope segment times
- Vector Envelope XY pad controls
- Vector Envelope Actions menu
- Vector Envelope loop controls
- Vector Envelope release phase behavior
- Vector Envelope point transition shapes
- Use Vector Envelope time scaling
- Use the Mod Pad
- Modulation source reference
- Via modulation source reference
-
- Sample Alchemy overview
- Interface overview
- Add source material
- Save a preset
- Edit mode
- Play modes
- Source overview
- Synthesis modes
- Granular controls
- Additive effects
- Additive effect controls
- Spectral effect
- Spectral effect controls
- Filter module
- Low and highpass filter
- Comb PM filter
- Downsampler filter
- FM filter
- Envelope generators
- Mod Matrix
- Modulation routing
- Motion mode
- Trim mode
- More menu
- Sampler
- Copyright
Sample Alchemy spectral effect controls in Logic Pro for iPad
The parameters in this section are shown when Spectral is selected in a synthesis module. The controls also vary depending on the selected spectral effect.
Tap one of the handles labeled A/B/C/D to select the source you want to edit.
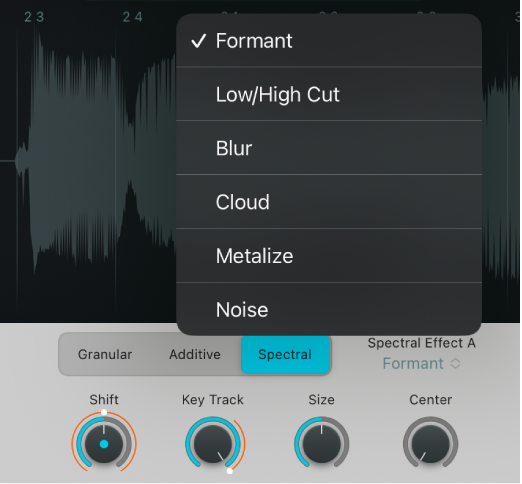
Formant
Formant is an effect that allows you to shape the spectral content of a sound by emphasizing or attenuating specific frequency bands.
Shift knob: Shift the formant filter up or down in semitones. Higher values can make sounds seem brighter or thinner. Lower values can create a darker, thicker character.
Key Track knob: Determine how the formant filter tracks notes on the keyboard. At 100%, filter resonances shift up or down in pitch with the note. Set to lower values to reduce key tracking, which may make some sounds playable over a wider keyboard range.
Size knob: Stretch the formant filter to change the perceived size of the resonant chamber. Use this parameter to alter the size of a guitar body or to make a child’s vocal sample sound like that of a giant, for example. The Size knob works in conjunction with the Center parameter.
Center knob: Set the center frequency for formant stretching (controlled with the Size knob). Resonances below the center frequency are shifted upward as the Size knob value is increased. A corresponding downward shift occurs to resonances above the center frequency.
Note: The Center knob has no effect when the Size knob is set to 100%.
Low/High Cut
Use the Low and High Cut knobs to shape the tonal characteristics of the sound. The Low Cut and High Cut parameters work in conjunction with each other to act as a bandpass filter, where signals that fall within the two cutoff ranges are allowed to pass.
Low Cut knob: Set a cutoff frequency. All signals above this frequency are allowed to pass. Signals below the frequency are cut.
High Cut knob: Set a cutoff frequency. All signals below this frequency are allowed to pass. Signals above the frequency are cut.
Blur
Blur produces a frequency-blurring effect.
Tip: Try a melodic loop with pitch variations to best hear the impact of this effect.
Mix knob: Set the balance between the original signal and the processed sound.
Length knob: Set the time period that frequencies are sustained (blurred over time).
Variance knob: Set the degree of variation for frequency selection (frequencies that are blurred).
Gate knob: Determine the impact of the source sound envelope on the effect and the number of audible frequencies. For example, when used on a loop, higher settings produce a simplified sound with more frequent gaps in the effect output.
Cloud
Cloud produces what might best be described as a cloud of frequency grains, resulting in a textured chorus effect.
Tip: Try this effect on vocal samples.
Mix knob: Set the balance between the original signal and the processed sound.
Threshold knob: Set a sustained emphasis on the highest amplitude harmonics.
Attack knob: Set the time it takes for frequencies emphasized by the Threshold setting to fade in.
Simplify knob: Reduce lower amplitude frequencies to enhance prominent frequencies, lessening detail in favor of an increasingly pure tone.
Metallize
Metallize produces classic comb filter–style effects.
Tip: Experiment with drum loops to clearly hear the impact of the controls.
Mix knob: Set the balance between the original signal and the processed sound.
Interval knob: Set the effect frequency.
Simplify knob: Reduce the number of effect-generated frequencies, resulting in a simplified sound.
Feedback knob: Set the intensity of the effect. Higher settings emphasize harmonics, creating metallic resonances.
Noise
Use Noise to fill spectral bins with filtered noise. The Low Cut and High Cut parameters work in conjunction to act as a bandpass filter, where signals that fall within the two cutoff ranges are allowed to pass.
Low Cut knob: Set a cutoff frequency. All signals above this frequency are allowed to pass. Signals below the frequency are cut.
High Cut knob: Set a cutoff frequency. All signals below this frequency are allowed to pass. Signals above the frequency are cut.
Download this guide: PDF