Logic Pro User Guide for iPad
- What’s new in Logic Pro 1.1
-
- What is Logic Pro?
- Working areas
- Work with function buttons
- Work with numeric values
-
- Intro to tracks
- Create tracks
- Create tracks using drag and drop
- Choose the default region type for a software instrument track
- Select tracks
- Duplicate tracks
- Reorder tracks
- Rename tracks
- Change track icons
- Change track colors
- Use the tuner on an audio track
- Show the output track in the Tracks area
- Delete tracks
- Edit track parameters
- Start a Logic Pro subscription
- How to get help
-
- Intro to recording
-
- Before recording software instruments
- Record software instruments
- Record additional software instrument takes
- Record to multiple software instrument tracks
- Record multiple MIDI devices to multiple tracks
- Record software instruments and audio simultaneously
- Merge software instrument recordings
- Spot erase software instrument recordings
- Replace software instrument recordings
- Capture your most recent MIDI performance
- Use the metronome
- Use the count-in
-
- Intro to arranging
-
- Intro to regions
- Select regions
- Cut, copy, and paste regions
- Move regions
- Remove gaps between regions
- Delay region playback
- Trim regions
- Loop regions
- Repeat regions
- Mute regions
- Split and join regions
- Stretch regions
- Separate a MIDI region by note pitch
- Bounce regions in place
- Change the gain of audio regions
- Create regions in the Tracks area
- Convert a MIDI region to a Drummer region or a pattern region
- Rename regions
- Change the color of regions
- Delete regions
- Create fades on audio regions
- Access mixing functions using the Fader
-
- Intro to Step Sequencer
- Use Step Sequencer with Drum Machine Designer
- Record Step Sequencer patterns live
- Step record Step Sequencer patterns
- Load and save patterns
- Modify pattern playback
- Edit steps
- Edit rows
- Edit Step Sequencer pattern, row, and step settings in the inspector
- Customize Step Sequencer
-
- Effect plug-ins overview
-
- Instrument plug-ins overview
-
- ES2 overview
- Interface overview
-
- Modulation overview
-
- Vector Envelope overview
- Use Vector Envelope points
- Use Vector Envelope solo and sustain points
- Set Vector Envelope segment times
- Vector Envelope XY pad controls
- Vector Envelope Actions menu
- Vector Envelope loop controls
- Vector Envelope release phase behavior
- Vector Envelope point transition shapes
- Use Vector Envelope time scaling
- Use the Mod Pad
- Modulation source reference
- Via modulation source reference
-
- Sample Alchemy overview
- Interface overview
- Add source material
- Save a preset
- Edit mode
- Play modes
- Source overview
- Synthesis modes
- Granular controls
- Additive effects
- Additive effect controls
- Spectral effect
- Spectral effect controls
- Filter module
- Low and highpass filter
- Comb PM filter
- Downsampler filter
- FM filter
- Envelope generators
- Mod Matrix
- Modulation routing
- Motion mode
- Trim mode
- More menu
- Sampler
- Copyright
Create and edit track stacks in Logic Pro for iPad
You create a track stack by selecting tracks in the Tracks area. Any nonadjacent tracks move so that they are grouped together in the track stack. Both folder stacks and summing stacks can contain any combination of track types as subtracks. A folder stack can also include summing stacks as subtracks.
You can hide the subtracks of a track stack to save space and then show them in order to record or edit. You can add tracks to a track stack, remove tracks from a track stack, and reorder tracks in a track stack (reordering tracks doesn’t affect the sound).
After creating the summing stack, you can route individual subtracks to a different destination. If you do so, however, the rerouted subtracks are no longer controlled by the main track’s channel strip.
You can add, remove, and reorder subtracks, nest a track stack inside another track stack, and flatten a track stack, in which case the subtracks again become normal tracks.
When you flatten a folder stack, the main track is deleted if its Volume fader is set at 0 dB (unity gain) and it contains no automation data.
When you flatten a summing stack, the audio subgrouping is retained, unless there is no audio processing on the main track aux (no plug-ins, Volume fader set to 0 dB, Pan/Balance set to neutral, and no automation data). In this case, all subtracks (or their audio subgroups) are routed to the stereo main output, and the main track aux is deleted.
Create a track stack
In Logic Pro, tap the Multiple Select button
 in the Tracks area menu bar.
in the Tracks area menu bar.Select tracks you want to use as subtracks in the track stack.
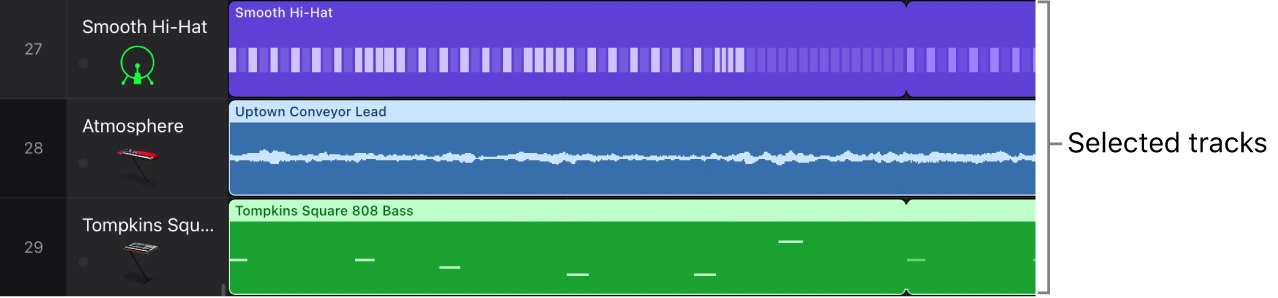
Tap the Multiple Select button again to deselect it.
Tap the icon of one of the selected tracks, then do one of the following:
To create a folder stack, tap Create Folder Stack.
To create a summing stack, tap Create Summing Stack.
The track stack appears in the Tracks area, with the selected tracks as subtracks.
You can drag additional tracks into the track stack to add them as subtracks.
Show or hide subtracks
In Logic Pro, tap the disclosure triangle in the track icon of the main stack.

Reorder subtracks
In Logic Pro, touch and hold the track icon for a subtrack, then drag vertically to move the subtrack up or down.
Add a track to a track stack
In Logic Pro, touch and hold a track icon, then drag the track between two subtracks in the track stack.
Remove a subtrack from a track stack
In Logic Pro, drag the subtrack outside of the track stack (below the last subtrack, or above the main track).
When you remove a subtrack from a summing stack, the track’s output routing changes from the aux used by the main track to the main outputs.
Nest a track stack inside another track stack
In Logic Pro, touch and hold the track icon of the track stack you want to nest, then drag it between two subtracks in the track stack you want to nest it inside.
Flatten a track stack
In Logic Pro, double-tap the track icon of the track stack, then tap Flatten Stack.
Download this guide: PDF