Logic Pro User Guide for iPad
- What’s new in Logic Pro 1.1
-
- What is Logic Pro?
- Working areas
- Work with function buttons
- Work with numeric values
-
- Intro to tracks
- Create tracks
- Create tracks using drag and drop
- Choose the default region type for a software instrument track
- Select tracks
- Duplicate tracks
- Reorder tracks
- Rename tracks
- Change track icons
- Change track colors
- Use the tuner on an audio track
- Show the output track in the Tracks area
- Delete tracks
- Edit track parameters
- Start a Logic Pro subscription
- How to get help
-
- Intro to recording
-
- Before recording software instruments
- Record software instruments
- Record additional software instrument takes
- Record to multiple software instrument tracks
- Record multiple MIDI devices to multiple tracks
- Record software instruments and audio simultaneously
- Merge software instrument recordings
- Spot erase software instrument recordings
- Replace software instrument recordings
- Capture your most recent MIDI performance
- Use the metronome
- Use the count-in
-
- Intro to arranging
-
- Intro to regions
- Select regions
- Cut, copy, and paste regions
- Move regions
- Remove gaps between regions
- Delay region playback
- Trim regions
- Loop regions
- Repeat regions
- Mute regions
- Split and join regions
- Stretch regions
- Separate a MIDI region by note pitch
- Bounce regions in place
- Change the gain of audio regions
- Create regions in the Tracks area
- Convert a MIDI region to a Drummer region or a pattern region
- Rename regions
- Change the color of regions
- Delete regions
- Create fades on audio regions
- Access mixing functions using the Fader
-
- Intro to Step Sequencer
- Use Step Sequencer with Drum Machine Designer
- Record Step Sequencer patterns live
- Step record Step Sequencer patterns
- Load and save patterns
- Modify pattern playback
- Edit steps
- Edit rows
- Edit Step Sequencer pattern, row, and step settings in the inspector
- Customize Step Sequencer
-
- Effect plug-ins overview
-
- Instrument plug-ins overview
-
- ES2 overview
- Interface overview
-
- Modulation overview
-
- Vector Envelope overview
- Use Vector Envelope points
- Use Vector Envelope solo and sustain points
- Set Vector Envelope segment times
- Vector Envelope XY pad controls
- Vector Envelope Actions menu
- Vector Envelope loop controls
- Vector Envelope release phase behavior
- Vector Envelope point transition shapes
- Use Vector Envelope time scaling
- Use the Mod Pad
- Modulation source reference
- Via modulation source reference
-
- Sample Alchemy overview
- Interface overview
- Add source material
- Save a preset
- Edit mode
- Play modes
- Source overview
- Synthesis modes
- Granular controls
- Additive effects
- Additive effect controls
- Spectral effect
- Spectral effect controls
- Filter module
- Low and highpass filter
- Comb PM filter
- Downsampler filter
- FM filter
- Envelope generators
- Mod Matrix
- Modulation routing
- Motion mode
- Trim mode
- More menu
- Sampler
- Copyright
Loudness Meter in Logic Pro for iPad
Loudness Meter shows the momentary, short-term, and integrated loudness levels. Loudness indicates the perceived level of a signal that is indicative of human hearing, making it a useful reference tool when mixing or mastering. Loudness Meter conforms to the EBU R 128 specification.
Loudness is measured in Loudness Units, relative to Full Scale (LUFS). Each LU is equivalent to one decibel (dB).
To add Loudness Meter to your project, choose Metering > Loudness Meter in a channel strip Audio Effect plug-in menu or the Plug-ins area. See Intro to plug-ins. Also see Add, replace, reorder, and remove plug-ins in the Plug-ins area and Work with plug-ins in the Mixer.
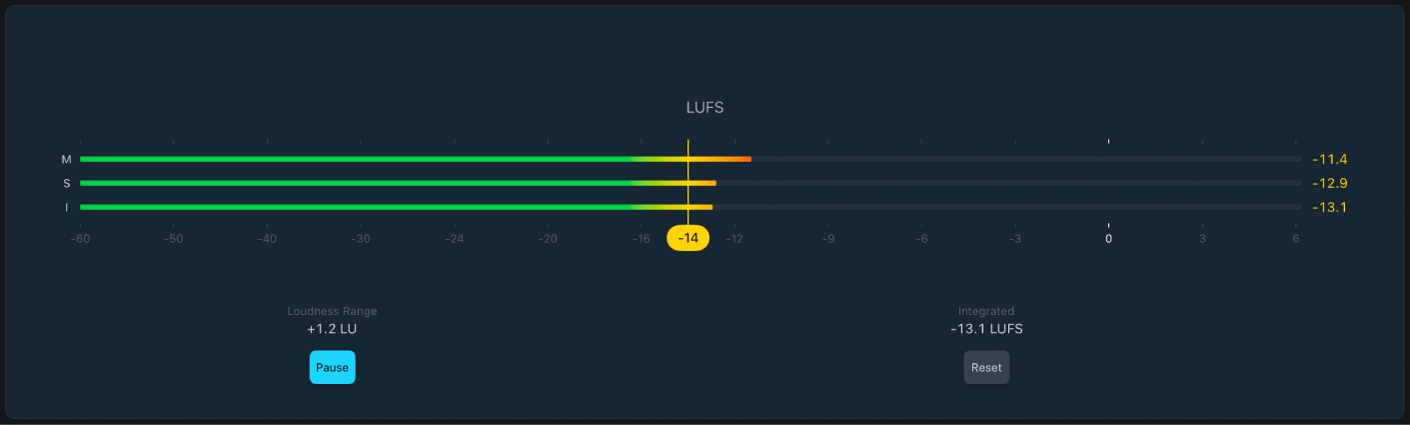
Loudness Meter parameters
 M, S, and I meters and fields: Indicate the current momentary, short-term, and integrated signal levels of incoming audio material. The loudness for each measurement (M, S, I) is represented by a green bar. A meter turns yellow when the measured loudness exceeds the target loudness line.
M, S, and I meters and fields: Indicate the current momentary, short-term, and integrated signal levels of incoming audio material. The loudness for each measurement (M, S, I) is represented by a green bar. A meter turns yellow when the measured loudness exceeds the target loudness line.Target level marker and line: Drag the yellow marker to set a target level between -30 LUFS and 0 LUFS.
Loudness Range field: Indicates the loudness range during measurement (when the Start/Pause button is active).
Integrated field: Indicates the integrated loudness level during measurement (when the Start/Pause button is active).
 Start/Pause button: Turn on to analyze and show the Integrated Loudness and the LU Range for a portion or the full length of the audio material. Pause retains the current LU Range and Integrated values. Tap again to resume real-time display.
Start/Pause button: Turn on to analyze and show the Integrated Loudness and the LU Range for a portion or the full length of the audio material. Pause retains the current LU Range and Integrated values. Tap again to resume real-time display. Reset button: Clear all values.
Reset button: Clear all values.
Download this guide: PDF