Logic Pro User Guide for iPad
- What’s new in Logic Pro 1.1
-
- What is Logic Pro?
- Working areas
- Work with function buttons
- Work with numeric values
-
- Intro to tracks
- Create tracks
- Create tracks using drag and drop
- Choose the default region type for a software instrument track
- Select tracks
- Duplicate tracks
- Reorder tracks
- Rename tracks
- Change track icons
- Change track colors
- Use the tuner on an audio track
- Show the output track in the Tracks area
- Delete tracks
- Edit track parameters
- Start a Logic Pro subscription
- How to get help
-
- Intro to recording
-
- Before recording software instruments
- Record software instruments
- Record additional software instrument takes
- Record to multiple software instrument tracks
- Record multiple MIDI devices to multiple tracks
- Record software instruments and audio simultaneously
- Merge software instrument recordings
- Spot erase software instrument recordings
- Replace software instrument recordings
- Capture your most recent MIDI performance
- Use the metronome
- Use the count-in
-
- Intro to arranging
-
- Intro to regions
- Select regions
- Cut, copy, and paste regions
- Move regions
- Remove gaps between regions
- Delay region playback
- Trim regions
- Loop regions
- Repeat regions
- Mute regions
- Split and join regions
- Stretch regions
- Separate a MIDI region by note pitch
- Bounce regions in place
- Change the gain of audio regions
- Create regions in the Tracks area
- Convert a MIDI region to a Drummer region or a pattern region
- Rename regions
- Change the color of regions
- Delete regions
- Create fades on audio regions
- Access mixing functions using the Fader
-
- Intro to Step Sequencer
- Use Step Sequencer with Drum Machine Designer
- Record Step Sequencer patterns live
- Step record Step Sequencer patterns
- Load and save patterns
- Modify pattern playback
- Edit steps
- Edit rows
- Edit Step Sequencer pattern, row, and step settings in the inspector
- Customize Step Sequencer
-
- Effect plug-ins overview
-
- Instrument plug-ins overview
-
- ES2 overview
- Interface overview
-
- Modulation overview
-
- Vector Envelope overview
- Use Vector Envelope points
- Use Vector Envelope solo and sustain points
- Set Vector Envelope segment times
- Vector Envelope XY pad controls
- Vector Envelope Actions menu
- Vector Envelope loop controls
- Vector Envelope release phase behavior
- Vector Envelope point transition shapes
- Use Vector Envelope time scaling
- Use the Mod Pad
- Modulation source reference
- Via modulation source reference
-
- Sample Alchemy overview
- Interface overview
- Add source material
- Save a preset
- Edit mode
- Play modes
- Source overview
- Synthesis modes
- Granular controls
- Additive effects
- Additive effect controls
- Spectral effect
- Spectral effect controls
- Filter module
- Low and highpass filter
- Comb PM filter
- Downsampler filter
- FM filter
- Envelope generators
- Mod Matrix
- Modulation routing
- Motion mode
- Trim mode
- More menu
- Sampler
- Copyright
Retro Synth filter controls in Logic Pro for iPad
Retro Synth features a flexible filter that can operate as a lowpass, highpass, bandpass, band reject, or peak filter. The filter can subtly, or dramatically, affect the basic tone sent from the oscillators.
Filter use is straightforward. Choose one of the available filter types and adjust the filter cutoff and resonance controls to sculpt the sound. You can also control the filter cutoff and resonance controls while playing—either manually or by using keyboard position, an envelope, or the LFO to modulate these filter controls automatically. Real-time changes to filter cutoff and resonance can make your performance much more dynamic and interesting. You can do this with MIDI keyboard controllers and with modulation section controls. See Use Retro Synth modulation and Retro Synth global and controller settings.
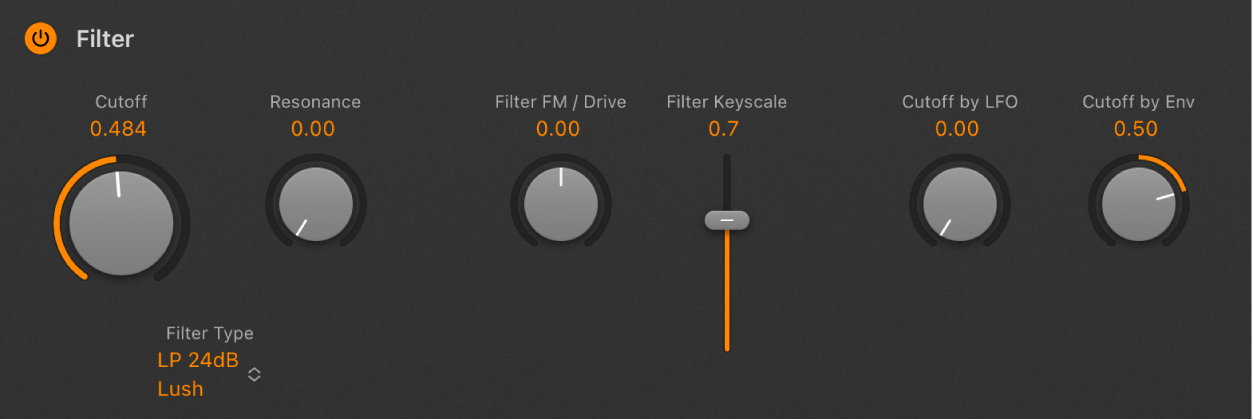
Filter parameters
On/off button: Turn the filter section on or off. The filter is enabled by default (indicated by the highlighted button at the top left of the filter section). Disable the filter when adjusting other sound controls because this makes it easier to hear changes.
 Cutoff knob and field: Set the brilliance of the signal.
Cutoff knob and field: Set the brilliance of the signal.In a lowpass filter: The higher the cutoff frequency is set, the higher the frequencies of signals that are allowed to pass.
In a highpass filter: Cutoff sets the point where low frequencies are suppressed.
In a bandpass, band reject, or peak filter: Cutoff sets the center frequency of the band that is allowed to pass, is suppressed, or is emphasized.
 Resonance knob and field: Boost or cut signal portions above, below, or surrounding the cutoff frequency.
Resonance knob and field: Boost or cut signal portions above, below, or surrounding the cutoff frequency.Filter Type pop-up menu: Choose a filter type from the menu. This changes the sonic character and behavior of other filter parameters. There are eight lowpass filters with different slopes, four highpass, four bandpass, a band reject, and a peak filter available. Use the descriptive names—Creamy, Edgy, Gritty, Lush, Lush (Fat), and Sharp—to make a choice that’s right for your sound. See Retro Synth filter types.
LP (lowpass): Allows frequencies that fall below the cutoff frequency to pass. You can choose one of four slopes from the eight models that change the tonal characteristics of the filter, making it sound brighter, mellow, thinner, or fuller—particularly in the bass end of the sound.
HP (highpass): Allows frequencies above the cutoff frequency to pass. There are three slopes to choose from: 6, 12, and 24 dB/octave.
BP (bandpass): The frequency band directly surrounding the cutoff frequency is allowed to pass. All other frequencies are cut. The Resonance control sets the width of the frequency band. Bandpass is a two-pole filter with a slope of either 6 or 12 dB/octave on each side of the center frequency.
BR (band reject): The frequency band directly surrounding the cutoff frequency is rejected, but frequencies outside the band can pass. The Resonance control sets the width of the rejected frequency band. Band reject has a slope of 6 dB/octave.
Peak: A peak filter allows the level in a frequency band to be increased. The center of the frequency band is set with the Cutoff control. The width of the band is set with the Resonance control.
Filter FM/Drive knob and field: Depending on the chosen filter type, set the intensity of filter cutoff modulation with the Osc1 sine wave generator or increase filter input gain.
Filter FM: Positions to the left set the strength of static sine wave modulations. Positions to the right set the strength of envelope-controlled sine wave modulations. The centered (off) position disables filter frequency modulation by the Oscillator 1 sine wave generator.
Drive: You can alter the signal level at the filter input. This is typically used to overdrive the signal, which distorts the waveform and changes the filter response, leading to more aggressive tones.
Note: The Oscillator 1 sine wave generator always generates a sine signal at the frequency of Oscillator 1.
Filter Keyscale slider and field: Determine the effect that keyboard pitch (the note number) has on filter cutoff frequency modulation.
At the top position, the filter follows keyboard pitch, resulting in a constant relationship between cutoff frequency and pitch. This mirrors the properties of many acoustic instruments where higher notes sound both brighter in tone and higher in pitch. At the bottom position, the cutoff frequency does not change, regardless of which key (pitch) you strike. This makes the lower notes sound relatively brighter than the higher ones.
Cutoff by LFO knob and field: Set the strength of filter cutoff frequency modulation with the LFO. Positions further away from the centered (off) position make modulation more or less intense. See Retro Synth LFO and Vibrato.
Cutoff by Env knob and field: Set the strength of filter cutoff frequency modulation with the Filter Envelope. Positions further away from the centered (off) position make modulation more or less intense. See Retro Synth envelopes.
Download this guide: PDF