Logic Pro User Guide for iPad
- What’s new in Logic Pro 1.1
-
- What is Logic Pro?
- Working areas
- Work with function buttons
- Work with numeric values
-
- Intro to tracks
- Create tracks
- Create tracks using drag and drop
- Choose the default region type for a software instrument track
- Select tracks
- Duplicate tracks
- Reorder tracks
- Rename tracks
- Change track icons
- Change track colors
- Use the tuner on an audio track
- Show the output track in the Tracks area
- Delete tracks
- Edit track parameters
- Start a Logic Pro subscription
- How to get help
-
- Intro to recording
-
- Before recording software instruments
- Record software instruments
- Record additional software instrument takes
- Record to multiple software instrument tracks
- Record multiple MIDI devices to multiple tracks
- Record software instruments and audio simultaneously
- Merge software instrument recordings
- Spot erase software instrument recordings
- Replace software instrument recordings
- Capture your most recent MIDI performance
- Use the metronome
- Use the count-in
-
- Intro to arranging
-
- Intro to regions
- Select regions
- Cut, copy, and paste regions
- Move regions
- Remove gaps between regions
- Delay region playback
- Trim regions
- Loop regions
- Repeat regions
- Mute regions
- Split and join regions
- Stretch regions
- Separate a MIDI region by note pitch
- Bounce regions in place
- Change the gain of audio regions
- Create regions in the Tracks area
- Convert a MIDI region to a Drummer region or a pattern region
- Rename regions
- Change the color of regions
- Delete regions
- Create fades on audio regions
- Access mixing functions using the Fader
-
- Intro to Step Sequencer
- Use Step Sequencer with Drum Machine Designer
- Record Step Sequencer patterns live
- Step record Step Sequencer patterns
- Load and save patterns
- Modify pattern playback
- Edit steps
- Edit rows
- Edit Step Sequencer pattern, row, and step settings in the inspector
- Customize Step Sequencer
-
- Effect plug-ins overview
-
- Instrument plug-ins overview
-
- ES2 overview
- Interface overview
-
- Modulation overview
-
- Vector Envelope overview
- Use Vector Envelope points
- Use Vector Envelope solo and sustain points
- Set Vector Envelope segment times
- Vector Envelope XY pad controls
- Vector Envelope Actions menu
- Vector Envelope loop controls
- Vector Envelope release phase behavior
- Vector Envelope point transition shapes
- Use Vector Envelope time scaling
- Use the Mod Pad
- Modulation source reference
- Via modulation source reference
-
- Sample Alchemy overview
- Interface overview
- Add source material
- Save a preset
- Edit mode
- Play modes
- Source overview
- Synthesis modes
- Granular controls
- Additive effects
- Additive effect controls
- Spectral effect
- Spectral effect controls
- Filter module
- Low and highpass filter
- Comb PM filter
- Downsampler filter
- FM filter
- Envelope generators
- Mod Matrix
- Modulation routing
- Motion mode
- Trim mode
- More menu
- Sampler
- Copyright
Vintage Clav pitch parameters in Logic Pro for iPad
The Pitch Details parameters affect the tuning of the selected model.
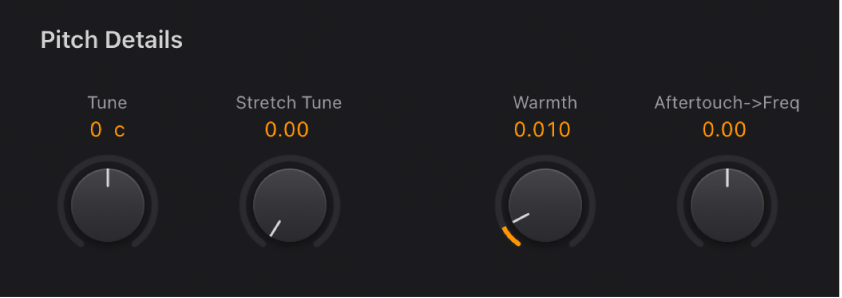
Pitch Details parameters
Tune knob and field: Adjust tuning in one-cent intervals. At a value of 0 c (zero cents), the central A key is tuned to 440 Hz, or concert pitch.
Stretch Tune knob and field: Use to deviate from the default equal-tempered scale by altering the bass and treble ends of the sound. This simulates the way stringed keyboard instruments such as pianos are tuned (see information below).
Note: Use of both Warmth and Stretch Tune may result in a detuned sound that is quite similar to a heavy chorus effect. In some instances, this effect may be so extreme that Vintage Clav sounds out of tune with your project or concert.
Warmth knob and field: Set the amount of random deviation from an equal-tempered scale. High values add life to sounds. The Warmth parameter can be useful when you’re emulating an instrument that hasn’t been tuned for a while, or for slightly thickening the sound. When you're playing chords, Warmth creates a slight detuning or beating effect between notes.
Aftertouch->Freq knob and field: Adjust aftertouch sensitivity. On an original D6, applying pressure to a depressed key raises the pitch slightly. Aftertouch->Freq emulates this behavior. Values to the left of the center position lower the pitch slightly with aftertouch messages. Values to the right raise the pitch when aftertouch is applied on your MIDI controller.
Tip: Not all MIDI keyboard controllers generate aftertouch information. Many MIDI keyboard controllers do, however, offer drum pads that send aftertouch information. You can use aftertouch capable drum pads to trigger note and/or aftertouch events.
Stretch tuning in acoustic instruments
The tones of upright pianos, and to a lesser extent grand pianos (due to their longer strings), have inharmonicities in their harmonic structure. This also applies to other stringed instruments, but it particularly affects pianos due to the length, density, and tension of the strings. If a piano is perfectly tuned to equal temperament across the keyboard range, the overtones of the low strings and the fundamentals of the high strings sound out of tune with each other.
To circumvent this problem, piano tuners use a technique known as stretch tuning, where the high and low registers of the piano are tuned higher and lower, respectively. This results in the harmonics of the low strings being in tune with the fundamental tones of the upper strings. In essence, pianos are intentionally “out of tune” (from equal temperament), so that the lower and upper registers sound in tune.
Because the original D6 is a stringed instrument, this inharmonic relationship also applies to Vintage Clav and the instruments it emulates. The stretch feature, however, was primarily included for situations where you want to use Vintage Clav alongside an acoustic piano recording or performance.
Download this guide: PDF