Logic Pro User Guide for iPad
- What’s new in Logic Pro 1.1
-
- What is Logic Pro?
- Working areas
- Work with function buttons
- Work with numeric values
-
- Intro to tracks
- Create tracks
- Create tracks using drag and drop
- Choose the default region type for a software instrument track
- Select tracks
- Duplicate tracks
- Reorder tracks
- Rename tracks
- Change track icons
- Change track colors
- Use the tuner on an audio track
- Show the output track in the Tracks area
- Delete tracks
- Edit track parameters
- Start a Logic Pro subscription
- How to get help
-
- Intro to recording
-
- Before recording software instruments
- Record software instruments
- Record additional software instrument takes
- Record to multiple software instrument tracks
- Record multiple MIDI devices to multiple tracks
- Record software instruments and audio simultaneously
- Merge software instrument recordings
- Spot erase software instrument recordings
- Replace software instrument recordings
- Capture your most recent MIDI performance
- Use the metronome
- Use the count-in
-
- Intro to arranging
-
- Intro to regions
- Select regions
- Cut, copy, and paste regions
- Move regions
- Remove gaps between regions
- Delay region playback
- Trim regions
- Loop regions
- Repeat regions
- Mute regions
- Split and join regions
- Stretch regions
- Separate a MIDI region by note pitch
- Bounce regions in place
- Change the gain of audio regions
- Create regions in the Tracks area
- Convert a MIDI region to a Drummer region or a pattern region
- Rename regions
- Change the color of regions
- Delete regions
- Create fades on audio regions
- Access mixing functions using the Fader
-
- Intro to Step Sequencer
- Use Step Sequencer with Drum Machine Designer
- Record Step Sequencer patterns live
- Step record Step Sequencer patterns
- Load and save patterns
- Modify pattern playback
- Edit steps
- Edit rows
- Edit Step Sequencer pattern, row, and step settings in the inspector
- Customize Step Sequencer
-
- Effect plug-ins overview
-
- Instrument plug-ins overview
-
- ES2 overview
- Interface overview
-
- Modulation overview
-
- Vector Envelope overview
- Use Vector Envelope points
- Use Vector Envelope solo and sustain points
- Set Vector Envelope segment times
- Vector Envelope XY pad controls
- Vector Envelope Actions menu
- Vector Envelope loop controls
- Vector Envelope release phase behavior
- Vector Envelope point transition shapes
- Use Vector Envelope time scaling
- Use the Mod Pad
- Modulation source reference
- Via modulation source reference
-
- Sample Alchemy overview
- Interface overview
- Add source material
- Save a preset
- Edit mode
- Play modes
- Source overview
- Synthesis modes
- Granular controls
- Additive effects
- Additive effect controls
- Spectral effect
- Spectral effect controls
- Filter module
- Low and highpass filter
- Comb PM filter
- Downsampler filter
- FM filter
- Envelope generators
- Mod Matrix
- Modulation routing
- Motion mode
- Trim mode
- More menu
- Sampler
- Copyright
Sculpture global parameters in Logic Pro for iPad
Sculpture Global parameters affect the overall behavior of the instrument.
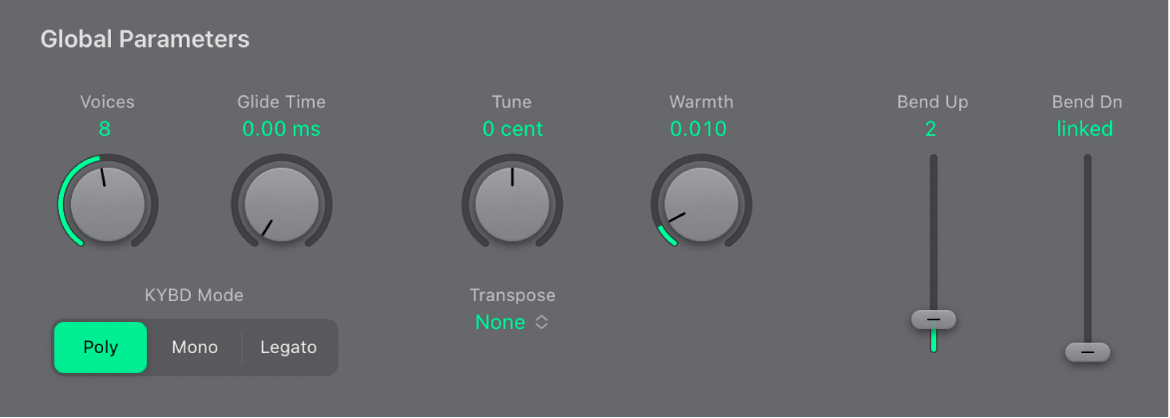
Global parameters
Voices knob: Specify the number of voices that can be played at any one time. Sixteen voices is the maximum polyphony of Sculpture.
Glide Time knob: Set the time required to slide from the pitch of one played note to another. The Glide parameter behavior depends on the keyboard mode you choose.
If you set the keyboard mode to Poly or Mono and set Glide to a value other than 0, portamento is active.
If you choose Legato and set Glide to a value other than 0, you need to play legato (press a new key while holding the old one) to activate portamento. If you don’t play in a legato style, portamento won’t work. This behavior is also known as fingered portamento.
KYBD Mode buttons: Choose polyphonic, monophonic, and legato behaviors. A polyphonic instrument, such as an organ or piano, allows several notes to be played simultaneously. Many older analog synthesizers are monophonic, which means that only one note can be played at a time, much like a brass or reed instrument. This shouldn’t be viewed as a disadvantage in any way, because it allows playing styles that are not possible with polyphonic instruments.
In Mono mode, staccato playing retriggers the envelope generators every time a new note is played. If you play in a legato style (play a new key while holding another), the envelope generators are triggered only for the first note you play legato. They then continue their curve until you release the last legato played key. Mono mode is also known as multi trigger mode.
Legato mode is also monophonic, but with one difference: the envelope generators are retriggered only if you play staccato—releasing each key before playing a new key. If you play in a legato style, envelopes are not retriggered. Legato mode is also known as single trigger mode.
Note: All modes retrigger a potentially sounding voice with the same pitch, instead of allocating a new one. Therefore, multiple triggering of a given note results in slight timbral variations, depending on the current state of the model at note-on time. If the string is still vibrating for a specific note, retriggering that same note interacts with the ongoing vibration, or current state of the string. A true retrigger of the vibrating string happens only if both Attack sliders of the amplitude envelope are set to 0. If either slider is set to any other value, a new voice is allocated with each retriggered note. See Sculpture amplitude envelope.
Tune knob: Fine-tune the entire instrument, in cents. A cent is 1/100th of a semitone.
Transpose pop-up menu: Tune the entire instrument by octaves. Given the ability of component modeling to radically alter pitch with certain settings, coarse tuning is limited to octave increments.
Warmth knob: Slightly detune each voice to warm or thicken the sound. This parameter emulates the random fluctuations caused by the components and circuitry of analog synthesizers.
Bend Up/Dn sliders: Set the upward/downward pitch bend range.
Separate settings are available for upward and downward pitch bends—using your MIDI keyboard pitch bend controller.
When Bend Dn is set to “linked” (bottom position), the Bend Up slider value is used to set both the up and down bend range.
Note: Bending the string, just like the string on a real guitar, alters the shape of the modeled string, rather than acting as a simple pitch bend.
Download this guide: PDF