Logic Pro User Guide for iPad
- What’s new in Logic Pro 1.1
-
- What is Logic Pro?
- Working areas
- Work with function buttons
- Work with numeric values
-
- Intro to tracks
- Create tracks
- Create tracks using drag and drop
- Choose the default region type for a software instrument track
- Select tracks
- Duplicate tracks
- Reorder tracks
- Rename tracks
- Change track icons
- Change track colors
- Use the tuner on an audio track
- Show the output track in the Tracks area
- Delete tracks
- Edit track parameters
- Start a Logic Pro subscription
- How to get help
-
- Intro to recording
-
- Before recording software instruments
- Record software instruments
- Record additional software instrument takes
- Record to multiple software instrument tracks
- Record multiple MIDI devices to multiple tracks
- Record software instruments and audio simultaneously
- Merge software instrument recordings
- Spot erase software instrument recordings
- Replace software instrument recordings
- Capture your most recent MIDI performance
- Use the metronome
- Use the count-in
-
- Intro to arranging
-
- Intro to regions
- Select regions
- Cut, copy, and paste regions
- Move regions
- Remove gaps between regions
- Delay region playback
- Trim regions
- Loop regions
- Repeat regions
- Mute regions
- Split and join regions
- Stretch regions
- Separate a MIDI region by note pitch
- Bounce regions in place
- Change the gain of audio regions
- Create regions in the Tracks area
- Convert a MIDI region to a Drummer region or a pattern region
- Rename regions
- Change the color of regions
- Delete regions
- Create fades on audio regions
- Access mixing functions using the Fader
-
- Intro to Step Sequencer
- Use Step Sequencer with Drum Machine Designer
- Record Step Sequencer patterns live
- Step record Step Sequencer patterns
- Load and save patterns
- Modify pattern playback
- Edit steps
- Edit rows
- Edit Step Sequencer pattern, row, and step settings in the inspector
- Customize Step Sequencer
-
- Effect plug-ins overview
-
- Instrument plug-ins overview
-
- ES2 overview
- Interface overview
-
- Modulation overview
-
- Vector Envelope overview
- Use Vector Envelope points
- Use Vector Envelope solo and sustain points
- Set Vector Envelope segment times
- Vector Envelope XY pad controls
- Vector Envelope Actions menu
- Vector Envelope loop controls
- Vector Envelope release phase behavior
- Vector Envelope point transition shapes
- Use Vector Envelope time scaling
- Use the Mod Pad
- Modulation source reference
- Via modulation source reference
-
- Sample Alchemy overview
- Interface overview
- Add source material
- Save a preset
- Edit mode
- Play modes
- Source overview
- Synthesis modes
- Granular controls
- Additive effects
- Additive effect controls
- Spectral effect
- Spectral effect controls
- Filter module
- Low and highpass filter
- Comb PM filter
- Downsampler filter
- FM filter
- Envelope generators
- Mod Matrix
- Modulation routing
- Motion mode
- Trim mode
- More menu
- Sampler
- Copyright
Intro to the Plug-ins area in Logic Pro for iPad
You can view and edit the plug-ins for a track (or channel strip) in the Plug-ins area. You can also view and edit the sends on the track and the plug-ins for the output channel of the track.
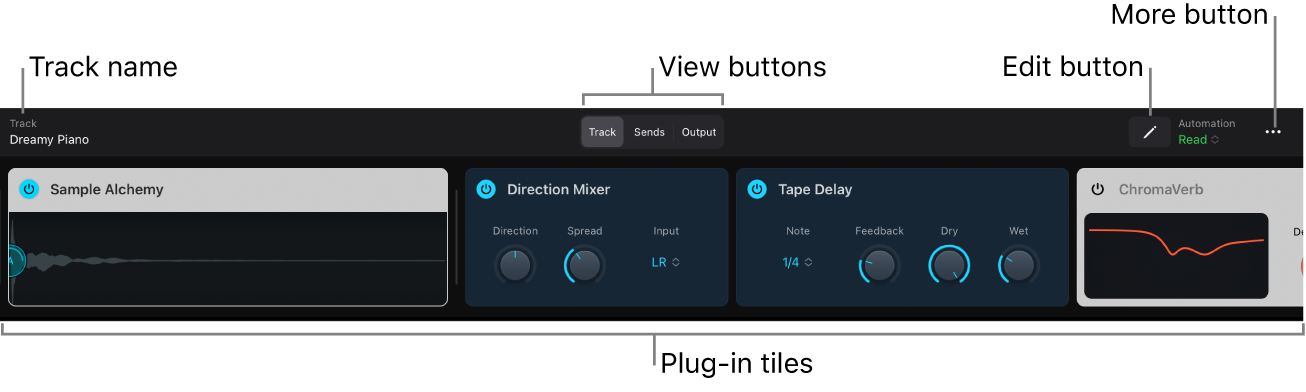
When you open the Plug-ins area, it appears above the view control bar. The track name appears on the left side of the Plug-ins area menu bar. Plug-ins appear as rectangles called tiles, each showing key editable parameters.
The Plug-ins area features three views—Track view, Sends view, and Output view—that you access using the View buttons in the center of the Plug-ins area menu bar.
Track view: Add, replace, reorder, and remove plug-ins on the selected track. You can edit key plug-in parameters directly on plug-in tiles or open plug-ins in Details view to access all plug-in parameters.
When a channel strip is selected rather than a track, the name changes to Channel view.
Sends view: Add sends, change send destinations, and adjust the send level.
Output view: Add, replace, reorder, and remove plug-ins from the output channel strip for the track. You can edit key plug-in parameters directly on plug-in tiles or open plug-ins in Details view to access all plug-in parameters.
When you select a track in the Tracks area, the Plug-ins area shows the plug-ins and sends for the selected track. This makes it easy to move between tracks to view plug-in and send settings and to edit plug-ins, sends, and other aspects of the signal flow.
Details view
In the Plug-ins area, plug-ins appear as tiles, but you can open a plug-in in Details view from either Track or Output view. In Details view, the plug-in expands to fill the width of the Logic Pro window, and all plug-in parameters are available to view and edit (sometimes by scrolling or using an overview). You can move between plug-ins in Details view by tapping the mini plug-in tiles at the bottom of the view.
For more information, see Intro to Details view for plug-ins.
Open the Plug-ins area
In Logic Pro, tap the Plug-ins button
 in the center of the view control bar.
in the center of the view control bar.
The Plug-ins area also includes options to choose the automation mode for the track, copy and paste channel strip settings, remove all effect plug-ins or all bypassed plug-ins, and reset the channel strip. See Additional Plug-ins area options in Logic Pro for iPad.
Download this guide: PDF