iPhone User Guide
- Welcome
- What’s new in iOS 12
-
- Wake and unlock
- Learn basic gestures
- Learn gestures for iPhone X and later
- Use 3D Touch for previews and shortcuts
- Explore the Home screen and apps
- Change the settings
- Take a screenshot
- Adjust the volume
- Change the sounds and vibrations
- Search for content
- Use and customize Control Center
- View and organize Today View
- Access features from the Lock screen
- Travel with iPhone
- Set screen time, allowances, and limits
- Sync iPhone using iTunes
- Charge and monitor the battery
- Learn the meaning of the status icons
-
- Accessories included with iPhone
- Connect Bluetooth devices
- Stream audio and video to other devices
- Control audio on multiple devices
- AirPrint
- Use Apple EarPods
- Apple Watch
- Use Magic Keyboard
- Wireless charging
- Handoff
- Use Universal Clipboard
- Make and receive Wi-Fi calls
- Use iPhone as a Wi-Fi hotspot
- Share your iPhone Internet connection
- Transfer files with iTunes
-
-
- Get started with accessibility features
- Accessibility shortcuts
-
-
- Turn on and practice VoiceOver
- Change your VoiceOver settings
- Learn VoiceOver gestures
- Operate iPhone using VoiceOver gestures
- Control VoiceOver using the rotor
- Use the onscreen keyboard
- Write with your finger
- Control VoiceOver with Magic Keyboard
- Type onscreen braille using VoiceOver
- Use a braille display
- Use VoiceOver in apps
- Speak selection, speak screen, typing feedback
- Zoom in on the screen
- Magnifier
- Display settings
- Face ID and attention
-
- Guided Access
-
- Important safety information
- Important handling information
- Get information about your iPhone
- View or change cellular settings
- Learn more about iPhone software and service
- FCC compliance statement
- ISED Canada compliance statement
- Class 1 Laser information
- Apple and the environment
- Disposal and recycling information
- Copyright
Adjust the volume on iPhone
When you’re on the phone or listening to songs, movies, or other media, the buttons on the side of iPhone adjust the audio volume. Otherwise, the buttons control the volume for the ringer, alerts, and other sound effects. You can also use Siri to turn the volume up or down.
Ask Siri. Say something like: “Turn up the volume” or “Turn down the volume.” Learn how to ask Siri.
WARNING: For information about avoiding hearing loss, see Important safety information for iPhone.
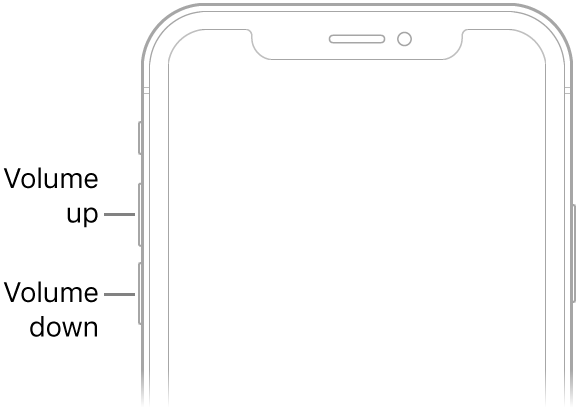
Lock the ringer and alert volumes in Settings
Go to Settings
 .
.Tap Sounds & Haptics (supported models) or Sounds (other models).
Turn off Change with Buttons.
Adjust the volume in Control Center
When iPhone is locked or when you’re using an app, you can adjust the volume in Control Center.
Open Control Center, then drag ![]() .
.
Limit the volume for music and videos
Go to Settings
 > Music > Volume Limit.
> Music > Volume Limit.Drag the slider to the maximum volume level you want to allow.
Temporarily silence calls, alerts, and notifications
Open Control Center, then tap ![]() . (See Set Do Not Disturb on iPhone.)
. (See Set Do Not Disturb on iPhone.)
Put iPhone in ring or silent mode
To put iPhone in ring mode ![]() or silent mode
or silent mode ![]() , flip the Ring/Silent switch.
, flip the Ring/Silent switch.
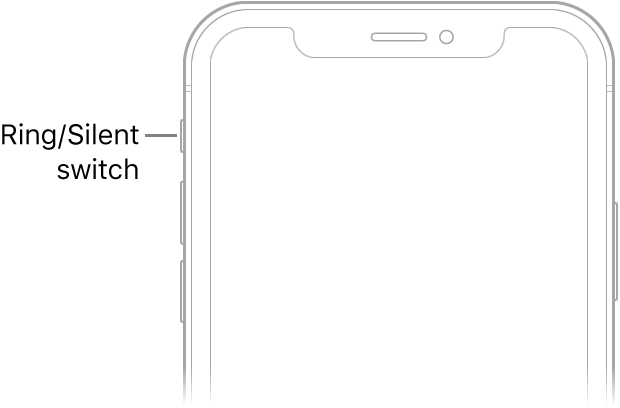
In ring mode, iPhone plays all sounds. In silent mode (the switch shows orange), iPhone doesn’t ring or play alerts or other sound effects (but iPhone may still vibrate).
Important: Clock alarms, audio apps such as Music, and many games play sounds through the built-in speaker, even when iPhone is in silent mode. In some regions, the sound effects for Camera, Voice Memos, and Emergency Alerts are played, even when the Ring/Silent switch is set to silent.
For information, see Change iPhone sounds and vibrations.