
Add and modify job actions using Compressor
A job action is an automated action performed on a media file after it’s transcoded, usually for the purpose of sending your video out into the world. For example, Compressor can automatically upload the finished file to a video-sharing site like Vimeo. Or Compressor can add the finished file to an email message and send it to a recipient of your choosing, including yourself.
Job actions usually need to be configured to work properly. For example, you must give a DVD a name and a menu style.
If a job contains a job action, a gear icon is shown in the top-right corner of the job (in the batch area).
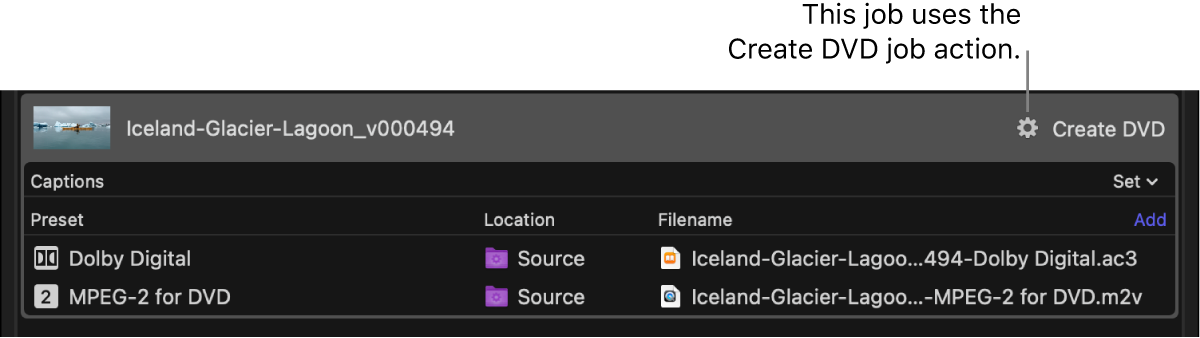
You can add a job action to a job, as well as modify a job action’s properties, in the Job inspector.
Note: A job action is included in each of the built-in destinations provided with Compressor. For more information, see View destination properties in Compressor.
Add a job action to a job
Select a job in the Compressor batch area.
If necessary, click the Inspector button
 to reveal the inspector pane.
to reveal the inspector pane.In the Action area (at the bottom of the Job inspector), click the “When done” pop-up menu, then choose a job action.
Additional properties may appear, depending on the job action you select. Add the appropriate information to any additional fields.
For information about the properties of each job action, see Job action properties in Compressor.
Fix a job action that has an alert icon
If a job action displays an alert icon ![]() , there’s an issue with the source file or the action properties. For example, you may need to provide your Vimeo account name and password in the job action’s properties; without that information, Compressor can’t upload the transcoded file to your Vimeo account.
, there’s an issue with the source file or the action properties. For example, you may need to provide your Vimeo account name and password in the job action’s properties; without that information, Compressor can’t upload the transcoded file to your Vimeo account.
In Compressor, click the alert icon.
The Errors & Warnings window opens, displaying alert messages.
Alert messages are highlighted based on the selection in the batch area.
Select the job in the batch area, then, if necessary, click the Inspector button
 to reveal the inspector pane.
to reveal the inspector pane.Modify the properties relevant to the alert message.
When the icon disappears or when the alert message disappears from the Errors & Warnings window, the issue is fixed.
Remove a job action
Select the job in the Compressor batch area.
If necessary, click the Inspector button
 to reveal the inspector pane.
to reveal the inspector pane.In the Action area of the Job inspector, click the “When done” pop-up menu and choose Save Only.
Download this guide: PDF