
General settings in Compressor
Use the controls in the General settings pane in Compressor to specify job or watch folder locations, to reset warning dialogs, and more.
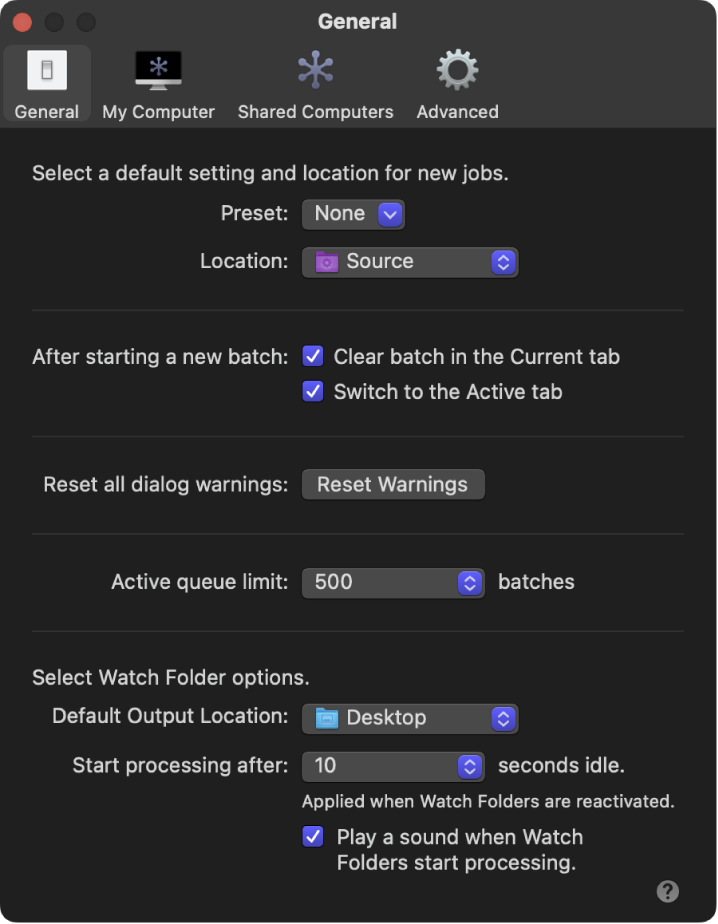
Preset: Use this pop-up menu to specify a default preset for new jobs.
Location: Use this pop-up menu to specify a default location for new jobs.
After starting a new batch: This section of the General pane has two controls:
Clear batch in the Current tab: Select this checkbox to automatically remove batch information from the Current view after a batch is transcoded.
Switch to the Active tab: Select this checkbox to have Compressor switch to Active view when a batch is transcoding.
Reset all dialog warnings: Some warnings contain a checkbox for suppressing future instances of the same error. Use this pop-up menu to reset any suppressed warnings so they will appear (when triggered by applicable conditions).
Active queue limit: Use this pop-up menu to specify how many batches can be in the active queue. You can select 100, 500, 1000, or an unlimited number of batches.
Watch Folder options
Default Output Location: Use this pop-up menu to specify the default location for the watch folder output folder. You can choose one of the following options:
Automatic: The output folder is created at the same directory level as the watch folder.
Desktop: The output folder is created on the desktop.
Movies: The output folder is created in the Movies folder.
Start processing after ___ seconds idle: When a file is added to a watch folder, Compressor waits to begin transcoding until no further changes are detected in the file. Some applications, however, begin saving or exporting, pause the process, then resume. Transcoding requires that the files be completely saved or exported; the process fails if it begins before the files are completely saved or exported. Use this pop-up menu to set how many seconds Compressor waits after it stops detecting changes before it starts transcoding.
Note: It’s possible an application may pause longer than 60 seconds when saving or exporting files. If that happens, save or export the files to another folder before manually dragging them to the watch folder.
Play a sound when Watch Folders start processing: Select this checkbox if you want an audio notification when a watch folder begins transcoding.
Download this guide: PDF