
View keyboard shortcuts in the Compressor Command Editor
Compressor provides a wide variety of menu commands and keyboard shortcuts that let you control almost every aspect of your transcoding workflow. You can use the Command Editor to modify existing shortcuts, create new shortcuts, and save multiple sets of keyboard shortcuts that you can export for others to use. You can also import a set of shortcuts that someone else created. And if you’re more familiar with keyboard shortcuts from other applications, you can use the Command Editor to substitute those shortcuts in place of the default set for Compressor.
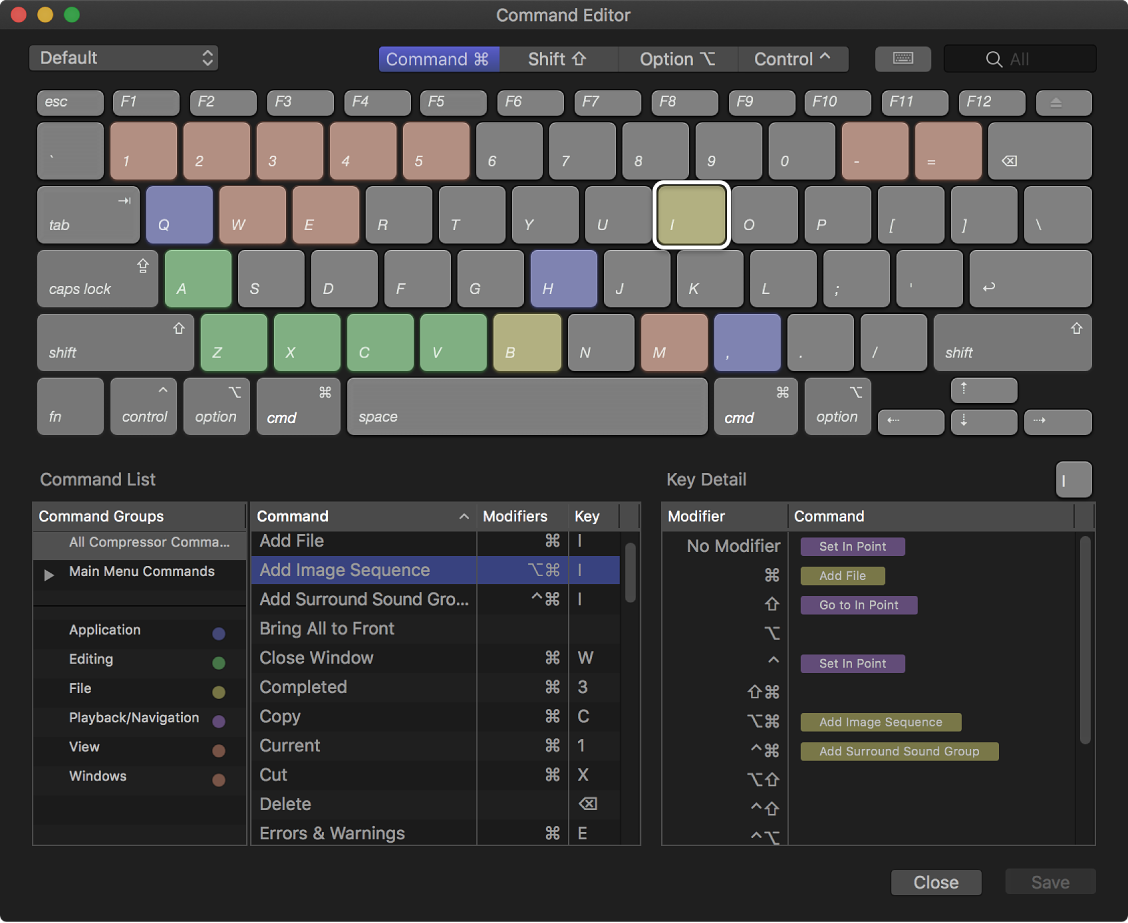
The Command Editor provides a set of keyboard shortcuts for Compressor in English, Japanese, French, and German. The language shown is determined by your computer’s operating system. To learn how to change the language used by Compressor, see Mac Help, available from the Help menu when the Finder is active.
View keyboard shortcuts
Choose Compressor > Commands > Customize.
The Command Editor appears.
Do any of the following:
View keyboard shortcuts by command group: Select one of the command groups in the lower-left corner of the Command Editor.
The commands in the selected group (and their keyboard shortcuts) appear in the center list. When you select a command in the center list, a description appears in the Command Detail list in the lower-right corner of the Command Editor.
View commands associated with a specific key: Click a key on the virtual keyboard.
The commands mapped to that key appear (along with the necessary modifier keys, if any—Control, Option, Shift, and Command) in the Key Detail list in the lower-right corner of the Command Editor.
When you hold down any modifier buttons on the keyboard, the key colors update in the Command Editor. Key colors correspond with command classifications; for example, playback commands, such as Play/Pause (Space bar), are purple. The Command Groups window on the left side of the Command List contains a clickable color key for reference.
Search for a keyboard shortcut: Enter a command name, key name, or descriptive keywords in the search field in the upper-right corner of the Command Editor.
As you type, commands that match the search term appear in Command List at the bottom of the Command Editor.
Tip: To show the keys that correspond with the items in the Command List, click the Keyboard Highlight button to the left of the search field.
Download this guide: PDF