在 iPhone、iPad 或 Mac 設定「尋找」功能
只需設定「尋找」,便可以找出遺失的裝置或物品,例如已配對的 AirPods、Apple Watch 或附有 AirTag 的個人物品。
如何為 iPhone 或 iPad 啟用「尋找」
開啟「設定」app。
點一下你的名字,然後點一下「尋找」。
如想家人和朋友知道你身在何處,請開啟「分享我的位置」功能。
點一下「尋找我的 [裝置]」,然後啟用「尋找我的 [裝置]」。
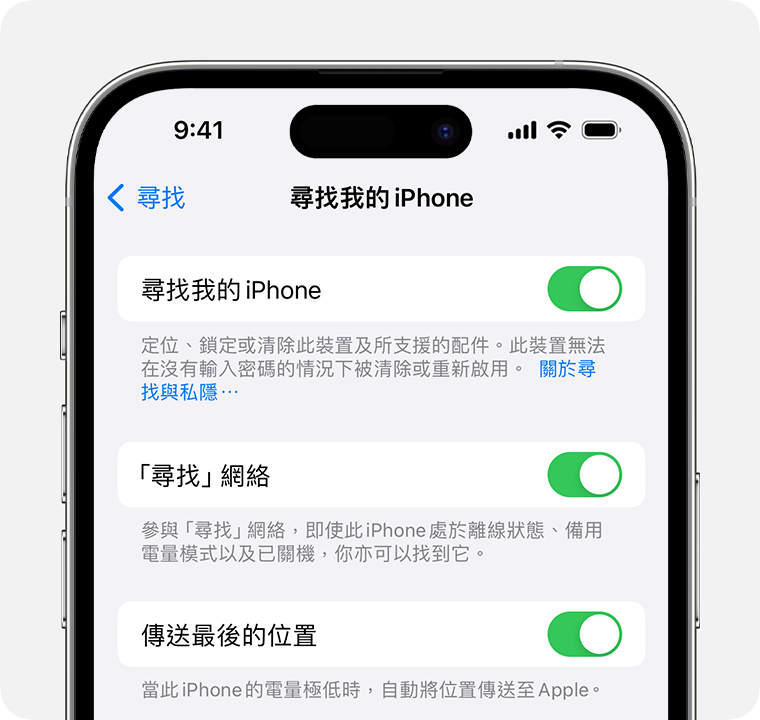
如要尋找離線裝置的位置,請開啟「『尋找』網絡」*。
如需在電量不足時向 Apple 傳送裝置位置,請開啟「傳送最後記錄的位置」。
如想在地圖上尋找遺失的裝置,請確保已啟用「定位服務」。為此,請前往「設定」>「私隱與保安」>「定位服務」,然後啟用「定位服務」。
*「尋找」網絡是由數以億計 Apple 裝置組成的加密匿名網絡,可助你找出裝置的位置。
如何在「尋找」中加入 AirPods、Apple Watch 或 Beats 產品
如果你的 AirPods、Apple Watch 或支援的 Beats 產品已經與 iPhone 配對,當你開啟「尋找我的 iPhone」時就會自動設定這些裝置。
為了確保即使在裝置電源關閉或中斷連線的情況下,你亦可以找到裝置,請確認「『尋找』網絡」已開啟。
在 AirPods Pro 或 AirPods Max 開啟「尋找」網絡
前往「設定」>「藍牙」。
在列表中點一下裝置旁邊的。
向下捲動至「『尋找』網絡」。
確定「『尋找』網絡」已開啟。
在 Apple Watch 開啟「尋找」網絡
在 Apple Watch 開啟「設定」。
點一下你的名字。
向下捲動,直到看到 Apple Watch。
點一下手錶名稱,然後點一下「尋找我的手錶」。
確定「『尋找』網絡」已開啟。
如何在「尋找」加入 AirTag 或支援的第三方產品
了解如何設定 AirTag 或支援的第三方產品以配合「尋找」使用
如何在「尋找」中加入 Apple Pencil Pro
了解如何設定「尋找」以加入 Apple Pencil Pro
如果你將 Apple Pencil Pro 與 iPad 取消配對,然後再次配對,你亦需要再次在「尋找」加入 Apple Pencil Pro。
如何在「尋找」加入 iPhone 皮革銀包
如何為 Mac 啟用「尋找」功能
選擇 Apple 選單 >「系統設定」。
按一下你的名字,然後按一下「iCloud」。
在「使用 iCloud 的 App」下,按一下「顯示更多 App」。

向下捲動,按一下「尋找」,然後按一下「開啟」。

為確保你的 Mac 在遺失或被盜時可以尋回,請檢查「尋找我的 Mac」已開啟,並且已開啟「尋找」網絡。*

如想在地圖上查看遺失裝置的位置,請確保已啟用「定位服務」:前往「設定」>「私隱與保安」>「定位服務」。在「系統服務」旁,按一下「詳細資料」,確定已為「尋找」啟用「定位服務」。
*「尋找」網絡是由數以億計 Apple 裝置組成的加密匿名網絡,可助你找出裝置的位置。
「尋找」的適用情況和功能視乎國家或地區而定。
