Use Blackmagic eGPU with your Mac
Blackmagic eGPU and Blackmagic eGPU Pro are external graphics processors that give your Mac added graphics power for pro app workflows, gaming, VR creation, and more.
Blackmagic eGPU and Blackmagic eGPU Pro require a Mac with an Intel processor.

Created in close collaboration with Apple, Blackmagic Design's Blackmagic eGPU and Blackmagic eGPU Pro bring accelerated pro app workflows, smoother gameplay, and true-to-life VR content creation to your Mac.
Technical specifications
Blackmagic eGPU includes a Radeon Pro 580 graphics processor with 8GB DDR5 memory, giving your connected Mac graphics performance that's similar to a high-end 27-inch iMac.
Blackmagic eGPU Pro includes a Radeon RX Vega 56 graphics processor with 8GB HBM2 memory. This gives your connected Mac graphics performance that's similar to iMac Pro.
In addition to boosting graphics performance, both Blackmagic eGPUs provide 85 watts of charging power to MacBook Air and MacBook Pro.
Blackmagic eGPU has these ports to connect displays and VR accessories:
Two Thunderbolt 3 (USB-C)
Four USB 3.0
One HDMI 2.0
Blackmagic eGPU Pro has these ports:
Two Thunderbolt 3 (USB-C)
Four USB 3.0
One HDMI 2.0
One DisplayPort 1.4
System requirements
Blackmagic eGPU is compatible with any Mac with an Intel processor and Thunderbolt 3 ports running macOS High Sierra 10.13.5 or later. Blackmagic eGPU Pro requires a Mac with an Intel processor and Thunderbolt 3 ports running macOS Mojave 10.14.1 or later.
If you have a Mac mini (2018) or Mac Pro (2019) with FileVault turned on, make sure to connect your primary display directly to your computer during startup. After you log in and see the macOS desktop, you can unplug the display from your computer and connect it to Blackmagic eGPU.
To connect Apple Pro Display XDR to Blackmagic eGPU or Blackmagic eGPU Pro, make sure your Mac is running macOS Catalina 10.15.2 and your eGPU has the latest firmware.
Here's how to update the firmware of your eGPU:
Go to the Blackmagic website.
Select the DaVinci Resolve, Fusion, and BlackMagic eGPU product family.
Download and install the latest firmware for your eGPU.
Connect and use Blackmagic eGPU
When you connect Blackmagic eGPU or Blackmagic eGPU Pro to your Mac with a Thunderbolt 3 (USB-C) cable, the eGPU appears, indicating that the eGPU is ready for use.
Blackmagic eGPU automatically accelerates the graphics from Metal-based apps on external displays and devices that are connected to the eGPU. You can use Activity Monitor to confirm that your eGPU is in use:
Open Activity Monitor, which is in the Utilities folder inside Applications.
Choose Window > GPU History. A graph appears, charting the activity of your computer's internal GPU and Blackmagic eGPU.
To disconnect Blackmagic eGPU, use the to safely disconnect the eGPU from your Mac before unplugging the cable.
Use the "Prefer external GPU" option
Starting with macOS Mojave 10.14, you can turn on "Prefer external GPU" in a specific app's Get Info panel in the Finder. This option lets Blackmagic eGPU and Blackmagic eGPU Pro accelerate apps on any display connected to the Mac — including displays built in to the Mac:
Quit the app if it's open.
Select the app in the Finder. Most apps are in your Applications folder. If you open the app from an alias or launcher, Control-click the app's icon and choose Show Original from the pop-up menu. Then select the original app.
Press Command-I to show the app's info window.
Select the checkbox next to Prefer external GPU.
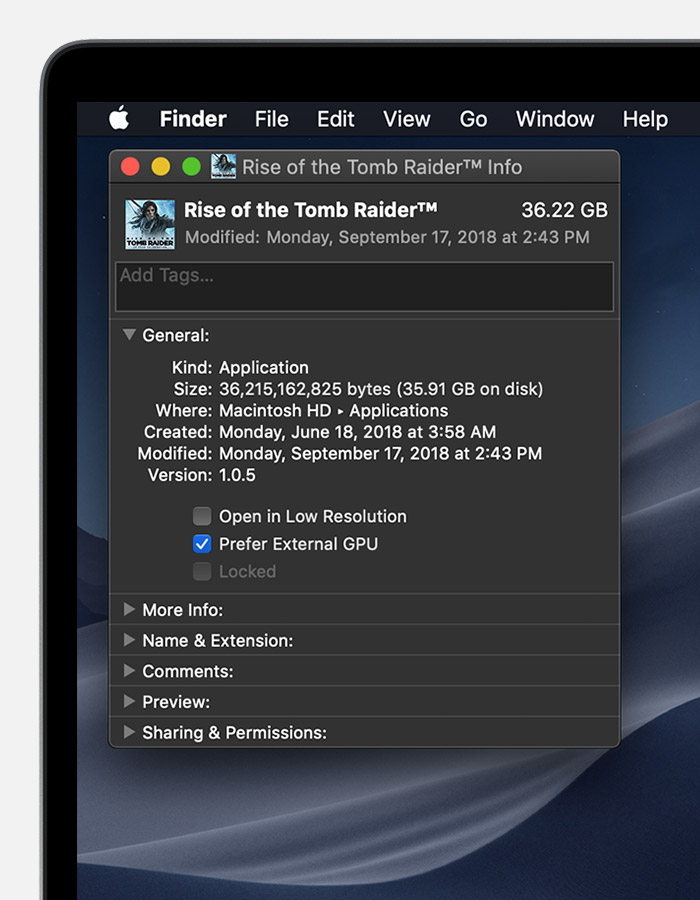
Open the app to use it with the eGPU.
Learn more about using eGPUs with your Mac.
Learn more
macOS currently doesn't support eGPUs in Windows using Boot Camp or when your Mac is in macOS Recovery, at FileVault login, or installing system updates.
Information about products not manufactured by Apple, or independent websites not controlled or tested by Apple, is provided without recommendation or endorsement. Apple assumes no responsibility with regard to the selection, performance, or use of third-party websites or products. Apple makes no representations regarding third-party website accuracy or reliability. Contact the vendor for additional information.