
Sync contacts and calendars onto your Mac and iPhone, iPad, or iPod touch
You can sync the contacts and calendars from your Mac onto your device. Your Mac also syncs this information from your device to your Mac—for example, if you add contacts on your iPad, syncing adds those contacts to Contacts on your Mac.
See Intro to syncing your Mac and your devices.
Sync your contacts and calendar to your device
When you sync, your Mac determines whether your device or your Mac contains the most recent information and syncs new or changed information.
Connect your device to your Mac.
You can connect your device using a USB or USB-C cable or using a Wi-Fi connection. See Sync content between your Mac and iPhone, iPad, or iPod touch over Wi-Fi.
In the Finder
 on your Mac, select the device in the Finder sidebar.
on your Mac, select the device in the Finder sidebar.
If you connect your device to your Mac using a USB cable and don’t see the device in the Finder sidebar, see If your device doesn’t appear in the sidebar.
Click Info in the button bar.

Do any of the following:
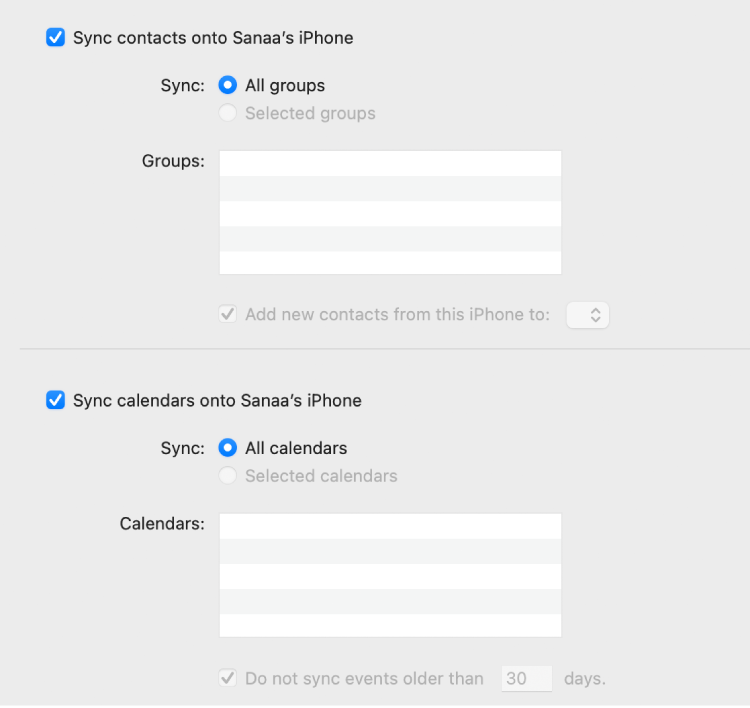
Sync contacts to your device: Select the “Sync contacts onto [device name]” checkbox, then click “All groups” or “Selected groups.” If you clicked “Selected groups,” select the checkboxes of the groups you want to sync in the Groups list. To add new contacts to a specific group, select the “Add new contacts from this [device] to” checkbox and choose a group from the pop-up menu.
Sync calendars to your device: Select the “Sync calendars onto [device name]” checkbox, then click “All calendars” or “Selected calendars.” If you clicked “Selected calendars,” select the checkboxes of the calendars you want to sync in the Calendars list. To prevent calendar events older than a specific number of days from syncing, select the “Do not sync events older than [number] days” checkbox and enter a number of days.
Replace the contact or calendar information on your device: Select “Replace Contacts” or “Replace Calendars” to have that information on your device replaced with the information on your Mac.
When you’re ready to sync, click Apply.
You can choose to sync your Mac and your device automatically whenever you connect them. See Turn automatic syncing on or off on Mac.
Before disconnecting your device from your Mac, click the Eject button ![]() in the Finder sidebar.
in the Finder sidebar.
Replacing the contacts and calendars on your device
Syncing updates the new or changed information in the contacts and calendars on your device. At times you may want to just replace all the contact and calendar information on your device with the information on your Mac.
Connect your device to your Mac.
You can connect your device using a USB or USB-C cable or using a Wi-Fi connection. See Sync content between your Mac and iPhone, iPad, or iPod touch over Wi-Fi.
In the Finder
 on your Mac, select the device in the Finder sidebar.
on your Mac, select the device in the Finder sidebar.Click Info in the button bar.

In the “Advanced Replace information on this device” section, do any of the following:
Select the “Replace Contacts” checkbox to replace the contacts on your device.
Select the “Replace Calendars” checkbox to replace the calendars on your device.
When you’re ready to sync, click Apply.
Your contact and calendar information is updated on your device each time you connect it to your Mac.