Apple TV User Guide
- Welcome
- What’s new in tvOS 18
-
-
- Stream audio and video to Apple TV
- Use AirPlay-enabled speakers with Apple TV
- Use AirPods or Beats with Apple TV
- Connect Bluetooth devices
- Use your iPhone, iPad, or Apple Watch as a remote
- Use your iPhone or iPad as a keyboard
- Use your iPhone or iPad as a web camera
- Use Siri on other devices to control Apple TV
-
-
- TV app at a glance
- Navigate the Apple TV app
- Subscribe to Apple TV+, MLS Season Pass, or a channel
- Start watching on the Home screen
- Control video playback
- Search in the Apple TV app
- Watch Apple TV+ Originals
- Watch MLS
- Watch sports
- Buy or rent movies and TV shows
- View movies and TV shows in your library
- Manage recommendations
- Adjust TV app settings
-
- Music app at a glance
- Subscribe to Apple Music
- Start listening on the Home screen
- Control music playback
- Search for songs, artists, and albums
- Discover new music
- Use Apple Music Sing
- Play music together using SharePlay
- Listen to radio stations
- Watch music videos
- Browse music in your library
- See what your friends are listening to
- Manage recommendations
- Adjust Music app settings
-
- Fitness app at a glance
- Connect your Apple Watch or iPhone
- Subscribe to Apple Fitness+
- Start working out in the For You screen
- View workout details and control playback
- Browse or search for workouts
- Save workouts for later
- Combine workouts with Stacks
- View and manage your Custom Plan
- Work out together using SharePlay
- App Store
- Search
-
- Copyright
Adjust VoiceOver settings
You can adjust VoiceOver settings to change the sound of the VoiceOver voice, set navigation preferences, or customize your VoiceOver rotor.
Go to Settings
 on Apple TV.
on Apple TV.Go to Accessibility > VoiceOver, then adjust any of the settings listed below.
Option
Description
Navigation Style
Choose Follow Focus to ensure that VoiceOver only moves by one item when you swipe. Choose Direct Touch if you want to swipe to scroll several items at a time.
Note: This setting only applies if you’re using VoiceOver in navigation mode.
Verbosity
Determines how much text is read aloud by VoiceOver.
Turn on Speak Detected Text to allow VoiceOver to read automatically detected text in the focused item.
Select Media Descriptions to choose how closed captions and SDH are output during media playback.
Voice
Select to choose a different voice for VoiceOver.
Select a voice category from the list, then navigate to a voice and press
 on your remote to hear a preview. Select a voice to use it (or download it if needed).
on your remote to hear a preview. Select a voice to use it (or download it if needed).Pronunciations
Select to view, edit, and add custom VoiceOver pronunciations.
Speech Rate
Select to change the VoiceOver speed. Swipe on the clickpad or touch surface to set a new value, then press
 or
or 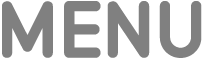 on your remote to confirm.
on your remote to confirm.Use Pitch
Turn on to allow VoiceOver to change pitch while speaking to help distinguish context.
Rotor
Select to choose which VoiceOver settings to include in the VoiceOver rotor. See Activate VoiceOver rotor controls.
Braille
Select to adjust braille display settings. See Adjust braille settings.
Double-click Timeout
Select to determine the speed required to double-click on your remote while VoiceOver is active.
Audio Channels
Select to choose which audio channels to send VoiceOver audio through.
Note: VoiceOver automatically uses the language you set as your primary language on Apple TV. If you change the language for Apple TV, you may need to reset the language for VoiceOver and your braille display. See Change the language or region on Apple TV.