 Preview
Preview
Use the Preview app to view and make changes to PDFs and images, fill out and sign forms online, annotate PDFs, convert graphic file types, batch edit files, password protect a PDF, highlight and translate text, and much more.
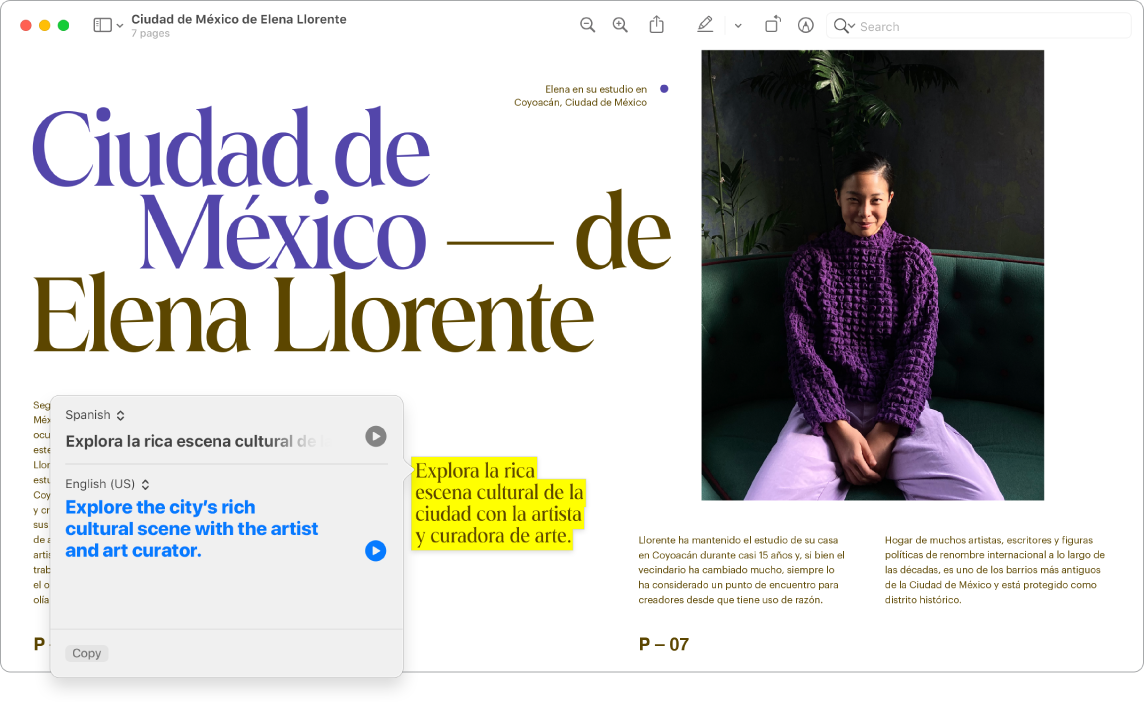
Fill in a PDF form. In Preview, click a field in the form, then type your text. You can choose File > Export to save the form, open it later, and continue to fill it in.
Save a PDF with a password. To secure a PDF, give it a password that users must enter before they can see the contents. In Preview, open the PDF you want to save with a password, choose File > Export, then click Permissions. Select Permissions options, and type a password for Owner Password. Retype it to verify, click Apply, then click Save.
Tip: You can also enter a new name for the PDF before saving to create a copy of the password-secured PDF while keeping the original PDF unencrypted.
Add and remove PDF pages. Open a PDF in Preview and add, delete, or rearrange pages in the PDF:
Add a page: Select the page you want to appear before the new page, choose Edit > Insert, then choose “Page from File” or “Blank Page.” The new page is inserted after the current page.
Delete a page: Choose View > Thumbnails or View > Contact Sheet, select the page or pages to delete, then press the Delete key on your keyboard (or choose Edit > Delete).
Move pages: Choose View > Thumbnails or View > Contact Sheet, then drag the pages to their new location.
Copy a page from one PDF to another: In each PDF, choose View > Thumbnails or View > Contact Sheet, then drag thumbnail images from one PDF to the other.
Translate in a snap. Select the text you want to translate, Control-click the selected text, choose Translate, then choose a language. You can also download languages so you can work offline—go to the Language & Region settings in System Settings, then click the Translation Languages button at the bottom. Not all languages are available. See Translate on Mac in the macOS User Guide.
View and convert image files. Preview can convert images to many file types including JPEG, JPEG 2000, PDF, PNG, PSD, TIFF, and others. With the image open in Preview, choose File > Export, click the Format menu, choose a file type, type a new name and choose a location for the file, then click Save. If you don’t see the option you want in the Format menu, hold the Option key while you click the menu to view specialized or older formats.
Tip: To convert more than one image file at a time, open the files in one window, select them in that window’s sidebar (press Command-A to select all), then follow the steps above. You can also batch resize image files by selecting them all and choosing Tools > Adjust Size.
Learn more. See the Preview User Guide.