Siri on your Mac
You can talk to Siri on your iMac and use your voice for many tasks. For example, you can find files, schedule meetings, change preferences, get answers, send messages, place calls, and add items to your calendar. Siri can give you directions (“How do I get home from here?”), provide information (“How high is Mount Whitney?”), perform basic tasks (“Create a new grocery list”), and much more.
Siri is available on your 27-inch iMac whenever you say “Hey Siri” and immediately speak your request. Play music, set up a meeting, open a file, and more by using your voice. You can enable the “Listen for ‘Hey Siri’” option in the Siri pane of System Preferences.
Note: To use Siri, your Mac must be connected to the internet. Siri may not be available in all languages or in all areas, and features may vary by area.
Enable Siri. Click the Siri icon ![]() in the menu bar, then click Enable when prompted. If you enabled Siri during setup, clicking the icon opens Siri. Or click Siri in System Preferences, then select Enable Ask Siri. You can also set other options, such as Language and whether to show Siri in the menu bar.
in the menu bar, then click Enable when prompted. If you enabled Siri during setup, clicking the icon opens Siri. Or click Siri in System Preferences, then select Enable Ask Siri. You can also set other options, such as Language and whether to show Siri in the menu bar.
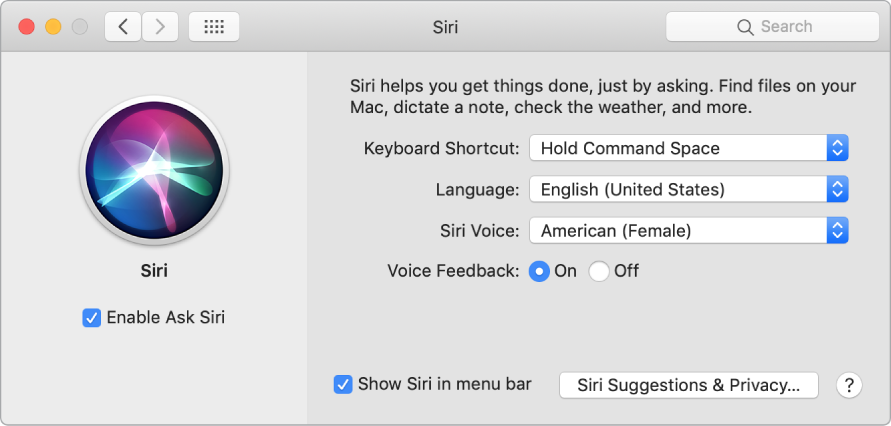
Speak to Siri. Click the Siri icon ![]() in the menu bar and start speaking. Or press and hold the Command key and the Space bar, and speak to Siri.
in the menu bar and start speaking. Or press and hold the Command key and the Space bar, and speak to Siri.
Hey Siri. On your 27-inch iMac, you can simply say “Hey Siri” to get responses to your requests. To enable this feature in the Siri pane of System Preferences, click “Listen for ‘Hey Siri’,” then speak several Siri commands when prompted.
Tip: To learn about more ways you can use Siri, ask “What can you do” at any time, or click the Help button ![]() .
.
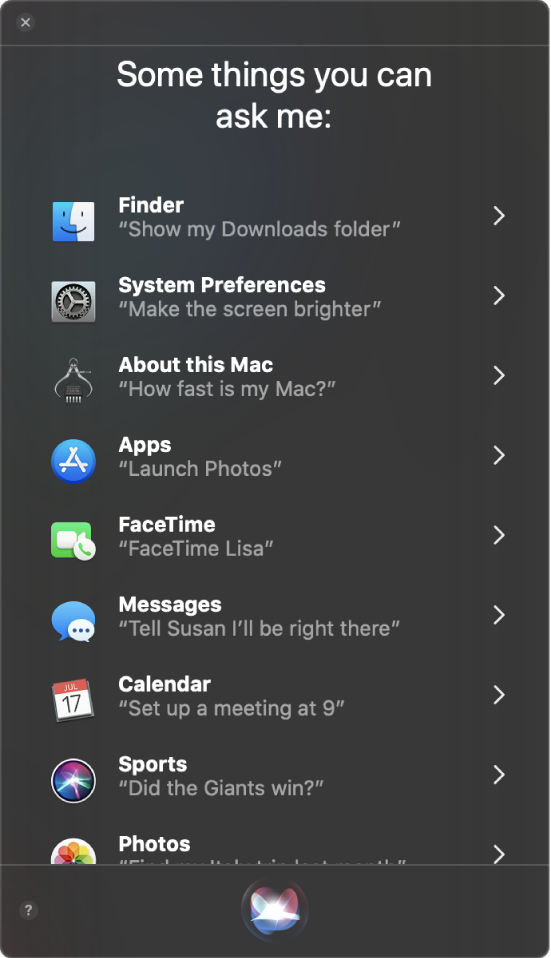
Play some music. Just say “Play some music,” and Siri does the rest. You can even tell Siri, “Play the top song from March 1991.”
Find and open files. Ask Siri to find files and open them right from the Siri window. You can ask by filename or by description. For example, “Show me files Ursula sent,” or “Open the spreadsheet I created last night.”
Drag and drop. Drag and drop images and locations from the Siri window into an email, text message, or document. You can also copy and paste text.
Pin a result. Save Siri results from Sports, Reminders, Clock, Stocks, Notes, Finder, and general knowledge (Wikipedia, for example) to the Today view in Notifications. Click the plus sign ![]() in the top right of a Siri result to pin it to the Today View. To see it later, click the Notification Center icon
in the top right of a Siri result to pin it to the Today View. To see it later, click the Notification Center icon ![]() , then click Today. If you’re checking a sports score, for example, results stay up to date.
, then click Today. If you’re checking a sports score, for example, results stay up to date.
Change the voice. Click Siri in System Preferences, then choose an option from the Siri Voice menu.
Throughout this guide, you’ll find suggestions for things you can ask Siri—they look like this:
Ask Siri. Say something like:
“Open the Keynote presentation I was working on last night.”
“What time is it in Paris?”
Learn more. See the Apple Support article How to use Siri on your Mac.