Sidecar on your Mac
With Sidecar, you can turn your iPad into a second display for your Mac and use your iPad as a tablet input device for your Mac apps. Give yourself extra space to work, draw with Apple Pencil, mark up PDFs and screenshots, and more.
Note: You can use Sidecar with iPad models that support Apple Pencil and run iPadOS 13.1 (or later). For more information, see the Apple Support article Apple Pencil compatibility.
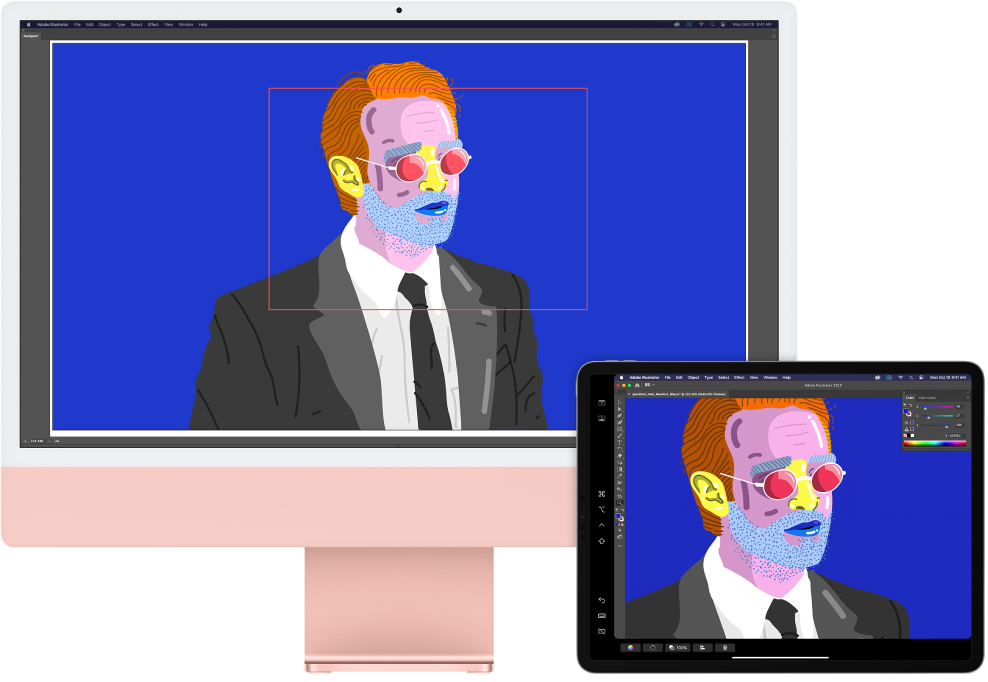
Set up and connect. You can use your iPad wirelessly within 32 feet (ten meters) of your Mac, or connect your iPad to your Mac with a cable to keep it charged. To set up your iPad as a second display, go to Apple menu ![]() > System Preferences and click Displays, then choose your iPad from the Add Display pop-up menu. Later, you can connect to your iPad in the Display section of Control Center
> System Preferences and click Displays, then choose your iPad from the Add Display pop-up menu. Later, you can connect to your iPad in the Display section of Control Center ![]() . To disconnect your iPad from your Mac, click the Sidecar button
. To disconnect your iPad from your Mac, click the Sidecar button ![]() in Control Center. You can also tap
in Control Center. You can also tap ![]() in the sidebar of your iPad.
in the sidebar of your iPad.
Set Sidecar preferences. To set Sidecar preferences, open System Preferences, then click Displays. Click the name of your iPad, then specify whether you want to use your iPad as the main display or mirror your Mac, show the sidebar and Touch Bar on your iPad and set their locations, and enable double-tap with Apple Pencil to quickly access tools.
Note: If you haven’t set up your iPad, you don’t see these options in Display preferences.
Extend or mirror your desktop. When you connect your iPad, it automatically becomes an extension of your Mac desktop, so you can drag your apps and documents between your Mac and iPad. To show your Mac screen on both devices (mirror the display), move your mouse over the Sidecar button ![]() in Control Center, click the right arrow that appears above the button, then select Mirror Built-in Retina Display. To extend your desktop again, open the menu and choose Use As Separate Display.
in Control Center, click the right arrow that appears above the button, then select Mirror Built-in Retina Display. To extend your desktop again, open the menu and choose Use As Separate Display.
Tip: For quick access to the Sidecar options, you can set Display preferences ![]() to always appear in the menu bar. Go to System Preferences > Dock & Menu Bar, click Display in the sidebar on the left, then select Show in Menu Bar. When Sidecar is on and your iPad is connected, the Display icon in the menu bar changes to
to always appear in the menu bar. Go to System Preferences > Dock & Menu Bar, click Display in the sidebar on the left, then select Show in Menu Bar. When Sidecar is on and your iPad is connected, the Display icon in the menu bar changes to ![]() .
.
Use Apple Pencil. Precisely draw and create in your favorite pro apps. Just drag the window from your Mac to your iPad and start using Apple Pencil. Or use Apple Pencil to mark up PDFs, screenshots, and images. To learn more, see Continuity Sketch and Continuity Markup on your Mac.
Note: Pressure and tilt for Apple Pencil only work in apps with advanced stylus support.
Take advantage of sidebar shortcuts. Use the sidebar on your iPad to quickly reach commonly used buttons and controls. Tap the buttons to undo actions, use keyboard shortcuts, and display or hide the menu bar, Dock, and keyboard.
Use Touch Bar controls—with or without a Touch Bar. For apps that have Touch Bar support, the controls appear at the bottom of the iPad display, whether or not your Mac has a Touch Bar.
Learn more. See Use your iPad as a second display for your Mac in the macOS User Guide.