iPhone User Guide
- Welcome
- What’s new in iOS 12
-
- Wake and unlock
- Learn basic gestures
- Learn gestures for iPhone X and later
- Use 3D Touch for previews and shortcuts
- Explore the Home screen and apps
- Change the settings
- Take a screenshot
- Adjust the volume
- Change the sounds and vibrations
- Search for content
- Use and customize Control Center
- View and organize Today View
- Access features from the Lock screen
- Travel with iPhone
- Set screen time, allowances, and limits
- Sync iPhone using iTunes
- Charge and monitor the battery
- Learn the meaning of the status icons
-
- Accessories included with iPhone
- Connect Bluetooth devices
- Stream audio and video to other devices
- Control audio on multiple devices
- AirPrint
- Use Apple EarPods
- Apple Watch
- Use Magic Keyboard
- Wireless charging
- Handoff
- Use Universal Clipboard
- Make and receive Wi-Fi calls
- Use iPhone as a Wi-Fi hotspot
- Share your iPhone Internet connection
- Transfer files with iTunes
-
-
- Get started with accessibility features
- Accessibility shortcuts
-
-
- Turn on and practice VoiceOver
- Change your VoiceOver settings
- Learn VoiceOver gestures
- Operate iPhone using VoiceOver gestures
- Control VoiceOver using the rotor
- Use the onscreen keyboard
- Write with your finger
- Control VoiceOver with Magic Keyboard
- Type onscreen braille using VoiceOver
- Use a braille display
- Use VoiceOver in apps
- Speak selection, speak screen, typing feedback
- Zoom in on the screen
- Magnifier
- Display settings
- Face ID and attention
-
- Guided Access
-
- Important safety information
- Important handling information
- Get information about your iPhone
- View or change cellular settings
- Learn more about iPhone software and service
- FCC compliance statement
- ISED Canada compliance statement
- Class 1 Laser information
- Apple and the environment
- Disposal and recycling information
- Copyright
Use Markup in apps on iPhone
In supported apps such as Messages, Mail, Notes, and Apple Books, you can annotate photos, screenshots, PDFs, and more using built-in drawing tools. In some apps, you can also add text, speech bubbles, shapes, and signatures.
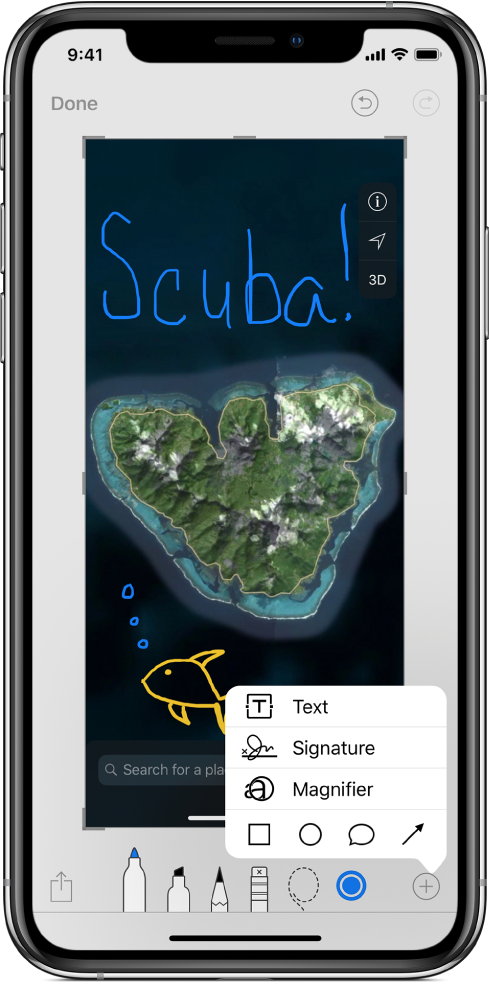
In a supported app, tap Markup or
 .
.Use your finger to draw; you can do any of the following:
Choose a drawing tool: Tap the pen, marker, or pencil tool. Tap the tool again to adjust the line weight and opacity.
Change the color: Tap the current color, then tap a different color, or tap the color picker for more choices.
Add text: Tap
 , then tap Text. Tap the text box, tap Edit, then type your text. To change the font or layout, tap
, then tap Text. Tap the text box, tap Edit, then type your text. To change the font or layout, tap  . To move the text box, drag it.
. To move the text box, drag it.Add your signature: Tap
 , then tap Signature.
, then tap Signature.Add a magnifying glass effect: Tap
 , then tap Magnifier. To change the magnification level, drag the green dot. To change the size of the magnifier, drag the blue dot.
, then tap Magnifier. To change the magnification level, drag the green dot. To change the size of the magnifier, drag the blue dot.Add a shape: Tap
 , then tap a shape.
, then tap a shape.To move the shape, drag it. To resize the shape, drag a blue dot. To fill the shape with color or change the line thickness, tap
 . To adjust the form of a shape that has a green dot, drag the dot. To delete or duplicate a shape, tap it, then choose an option.
. To adjust the form of a shape that has a green dot, drag the dot. To delete or duplicate a shape, tap it, then choose an option.Zoom in: Pinch open so you can draw the details, then pinch closed to zoom back out. To pan when you’re zoomed in, drag two fingers.
Move elements of your drawing: Tap
 , drag around the elements to make a selection, lift your finger, then drag your selection to a new location.
, drag around the elements to make a selection, lift your finger, then drag your selection to a new location.Undo a mistake: Switch to the eraser or tap
 .
.
When you’re finished, tap Done.
Tip: To mark up a screenshot right after you take it, tap the thumbnail that appears for a few moments in the bottom-left corner of the screen. (To share a screenshot after you mark it up, tap ![]() .)
.)