
View log messages in Console on Mac
Use Console to view log messages collected by your computer and other connected devices. These log messages may deal with system events, dialog text, errors, status, and other communications. If a problem occurs, you may be able to find information about the cause of the problem by viewing either log messages or activities.
Note: If you’re not logged in as an administrator, you need to enter an administrator name and password to view log messages.
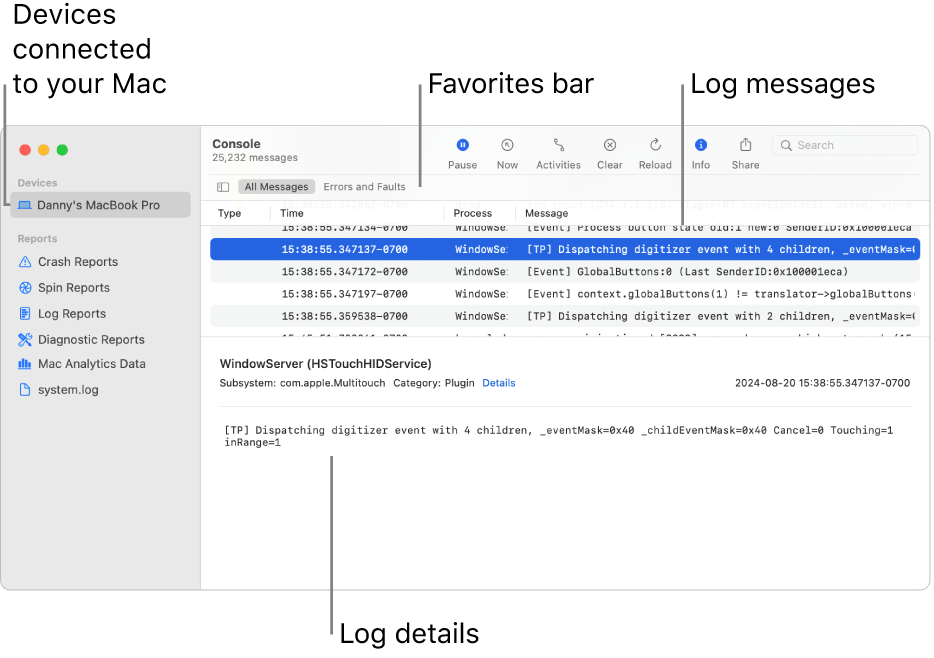
In the Console app
 on your Mac, in the Devices list on the left, select the device you want to view log messages for (such as your Mac, iPhone, iPad, Apple Watch, or Apple TV). If you don’t see the Devices list, click the Sidebar button
on your Mac, in the Devices list on the left, select the device you want to view log messages for (such as your Mac, iPhone, iPad, Apple Watch, or Apple TV). If you don’t see the Devices list, click the Sidebar button  in the Favorites bar.
in the Favorites bar.Click Start in the toolbar.
The log messages for the device appear in the window.
The type of log message is indicated by a dot in the Type column:
 Red: Faults
Red: Faults Yellow: Errors
Yellow: Errors Dark gray: Debug log messages
Dark gray: Debug log messages Light gray: Info log messages
Light gray: Info log messages
Note: If there’s no dot in the Type column, the log message is the default type.
Do any of the following:
View an entire log message in the Messages column: Click the log message, then press the Right Arrow key, or choose View > Expand Selected Row. To shorten the log message to one line again, press the Left Arrow key, or choose View > Collapse Selected Row.
View all details of a log message: Click Details in the log message details in the lower half of the Console window. If you don’t see the log message details, click the Info button
 in the toolbar (or use the Touch Bar), or choose View > Show Info Pane. To see fewer details, click Hide.
in the toolbar (or use the Touch Bar), or choose View > Show Info Pane. To see fewer details, click Hide.Search for a specific log message in the current view: Click the log message, then press Command-F. See Find text in log messages and reports.
While viewing log messages, you can move columns and change which columns appear; view the most recent activity; and apply saved searches. See Customize the log window.