
Use Launchpad to view and open apps on Mac
Launchpad on your Mac is a central location where you can see and open apps that are on your Mac.
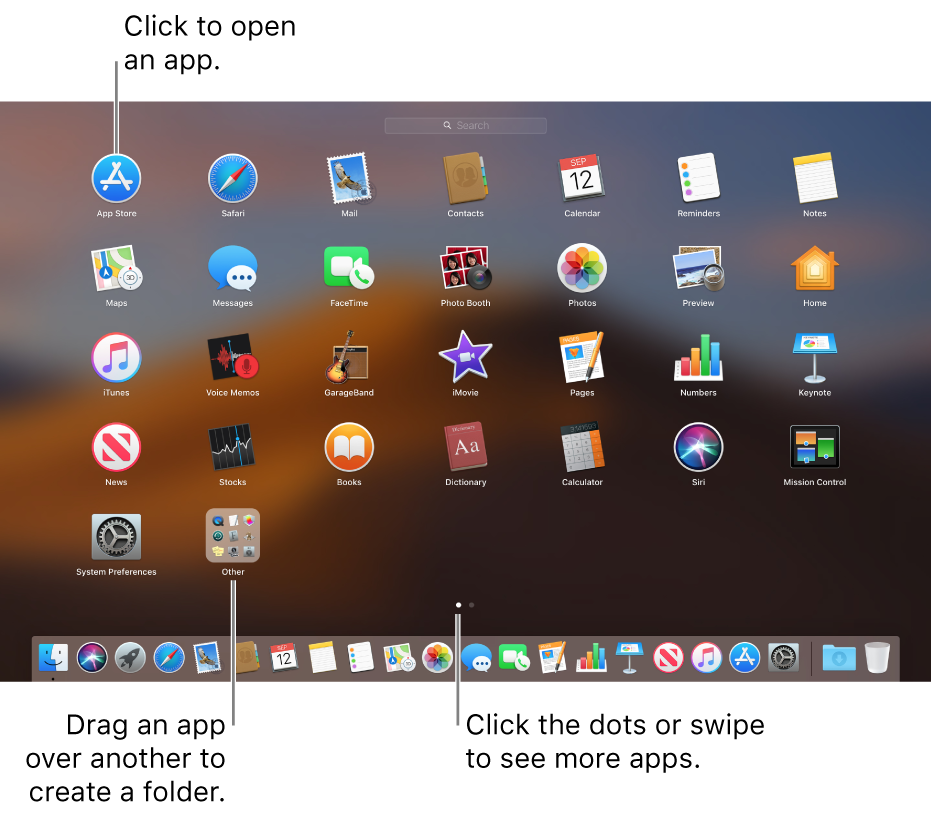
Open and close Launchpad
To open Launchpad, click its icon
 in the Dock (or use the Control Strip).
in the Dock (or use the Control Strip). To close Launchpad without opening an app, click anywhere (except on an app) or press Esc.
Open apps in Launchpad
Click the app.
If you don’t see the app, type its name in the search field at the top of Launchpad. Or look on another page in Launchpad—swipe left or right on the trackpad or press Command-Left Arrow or Command-Right Arrow.
Organize apps in Launchpad
Drag an app to a new location on the same page or to another page (drag it to the edge of the screen, then release it when the page you want appears).
If you drag an app over another app, Launchpad creates a folder that contains the two apps. To add another app, drag it over the folder. To remove an app, drag it out of the folder.
Tip: Don’t like the name of a folder? Click the folder to open it, click its name, then type a new name.
Add apps to Launchpad
When you download an app from the App Store, it automatically appears in Launchpad.
To have an app that you didn’t download from the App Store appear in Launchpad, drag the app to the Applications folder in the Finder on your Mac.
Remove apps from Launchpad
In Launchpad, click and hold an app until all the apps begin to jiggle, then click the app’s Delete button
 .
.If you later want the app again, you can reinstall it from the App Store.
If an app doesn’t have a Delete button, it can’t be uninstalled in Launchpad. See Install and uninstall apps from the Internet or disc.
You can drag an item from Launchpad to add it to the Dock. The app is in the Dock and in Launchpad.