
Use apps in full screen or Split View
In many apps, you can take advantage of every inch of the screen—either by working with an app in full screen (the app expands to fill the entire screen) or by opening a second app to use both apps side by side in Split View. You can focus on what’s in the windows without being distracted by the desktop.
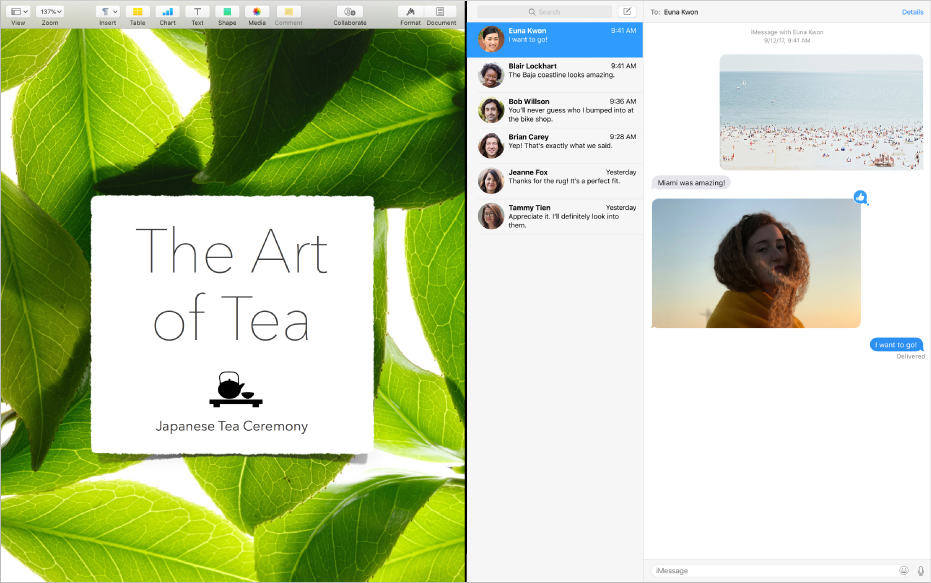
The menu bar and Dock are easy to access when you need them, and the desktop, other apps in full screen or Split View, and any spaces you created are just a swipe away.
Use an app full screen
Some apps don’t support full screen.
In the top-left corner of the app window, click the green button, or press Control-Command-F.
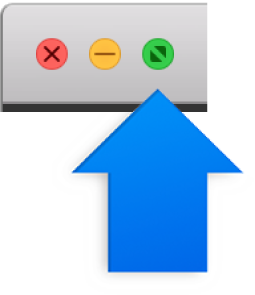
In full screen, do any of the following:
Show and hide the menu bar: Move the pointer to or away from the top of the screen to access the app’s menus.
Show and hide the Dock: Move the pointer to or away from the bottom or side of the screen, depending on the Dock’s location.
Move between other apps in full screen: Swipe left or right on your trackpad or Magic Mouse. For more information, see Use trackpad and mouse gestures.
To stop using the app full screen, move the pointer to the top-left corner of the screen, then click the green button, or press Control-Command-F.
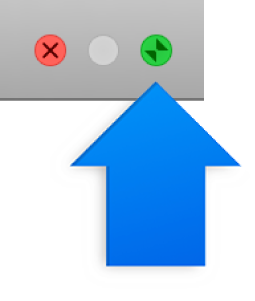
Tip: Want a bigger window without going full screen? Maximize the window by pressing and holding the Option key while you click the green maximize button ![]() . The window expands, but the menu bar and the Dock remain visible. To return to the previous window size, Option-click the button again.
. The window expands, but the menu bar and the Dock remain visible. To return to the previous window size, Option-click the button again.
You can also double-click an app’s title bar to maximize the window. If the app minimizes into the Dock instead, you can change the title bar setting in Dock preferences.
Use two apps in Split View
Some apps don’t support Split View.
In the top-left corner of an app window, click and hold the green button, drag the window to the side you want, then release the button.
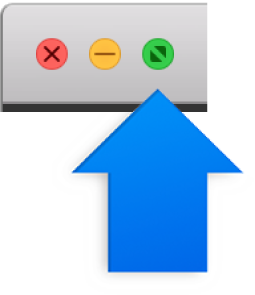
On the other side of the screen, click the second app you want to work with.
In Split View, do any of the following:
Resize the windows: Drag the separator bar that’s in the middle to the left or right.
Change sides: Use a window’s toolbar to drag the window to the other side. If you don’t see a toolbar, click the window, then move the pointer to the top of the screen.
Show and hide the menu bar: Move the pointer to or away from the top of the screen to access an app’s menus.
Show and hide the Dock: Move the pointer to or away from the bottom or side of the screen, depending on the Dock’s location.
To stop using an app in Split View, click its window, show the menu bar, then click the green button
 in the window’s top-left corner, or press Control-Command-F.
in the window’s top-left corner, or press Control-Command-F. The remaining app expands to full screen and can be accessed in the Spaces bar. To stop using the app full screen, move the pointer over its thumbnail in the Spaces bar, then click the Exit button
 that appears in the top-left corner of the thumbnail.
that appears in the top-left corner of the thumbnail.
Tip: If you’re already working with an app full screen, you can quickly choose another app to work with in Split View. Press Control-Up Arrow (or swipe up with three or four fingers) to enter Mission Control, then drag a window from Mission Control onto the thumbnail of the full-screen app in the Spaces bar. You can also drag one app thumbnail onto another in the Spaces bar.