iPod touch User Guide
- Welcome
- What’s new in iOS 12
-
- Wake and unlock
- Learn basic gestures
- Explore the Home screen and apps
- Change the settings
- Take a screenshot
- Adjust the volume
- Change or turn off the sounds
- Search for content
- Use and customize Control Center
- View and organize Today View
- Access features from the Lock screen
- Travel with iPod touch
- Set screen time, allowances, and limits
- Sync iPod touch using iTunes
- Charge and monitor the battery
- Learn the meaning of the status icons
-
- Get started with accessibility features
- Accessibility shortcuts
-
-
- Turn on and practice VoiceOver
- Change your VoiceOver settings
- Learn VoiceOver gestures
- Operate iPod touch using VoiceOver gestures
- Control VoiceOver using the rotor
- Use the onscreen keyboard
- Write with your finger
- Control VoiceOver with Magic Keyboard
- Type onscreen braille using VoiceOver
- Use a braille display
- Use VoiceOver in apps
- Speak selection, speak screen, typing feedback
- Zoom in on the screen
- Magnifier
- Display settings
-
- Guided Access
- Copyright
Use iPod touch to search for content
When you search on iPod touch, you get results from the Internet, from media and other content on your iPod touch, from iTunes and the App Store, and from your apps, like Maps and Contacts. Powered by Siri, Search offers suggestions and updates results as you type. In Settings ![]() , you can specify which apps you want to be included in search results.
, you can specify which apps you want to be included in search results.
Search with iPod touch
Swipe down from the middle of the Home screen.
Tap the search field, then enter what you’re looking for.
Do any of the following:
Hide the keyboard and see more results on the screen: Tap Search.
Open a suggested app: Tap it.
Get more information about a search suggestion: Tap it, then tap one of the results to open it.
Start a new search: Tap
 in the search field.
in the search field.
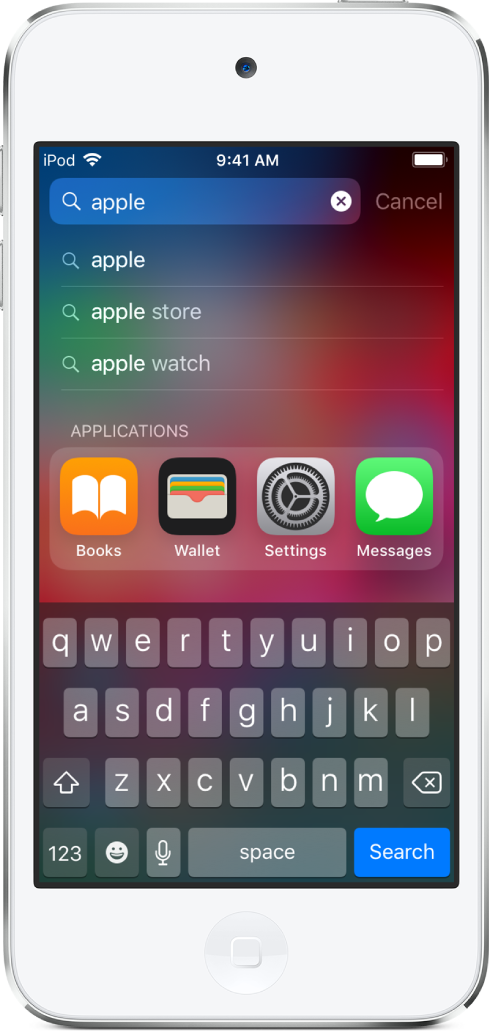
Choose which apps to include in Search
Go to Settings
 > Siri & Search.
> Siri & Search.Scroll down and tap an app.
Turn on or off Siri & Suggestions and Allow on Lock Screen.
Turn off Suggestions in Search
Go to Settings ![]() > Siri & Search, then turn off Suggestions in Search.
> Siri & Search, then turn off Suggestions in Search.
Turn off Location Services for suggestions
Go to Settings
 > Privacy > Location Services.
> Privacy > Location Services.Tap System Services, then turn off Location-Based Suggestions.
Search in apps
Many apps include a search field or a search button so you can find something within the app. For example, in the Maps app, you can search for a specific location.
In an app, tap the search field or button
 (if there is one).
(if there is one).If you don’t see a search field or button, swipe down from the top.
Type your search, then tap Search.