
Use folders in the Dock on Mac
The Dock on your Mac comes with a Downloads folder, the default location for files you download from the internet, receive as attachments, or accept using AirDrop. It can appear in the Dock as a blue folder with a download symbol or as a stack of files. You can add other folders to the Dock for easy access.
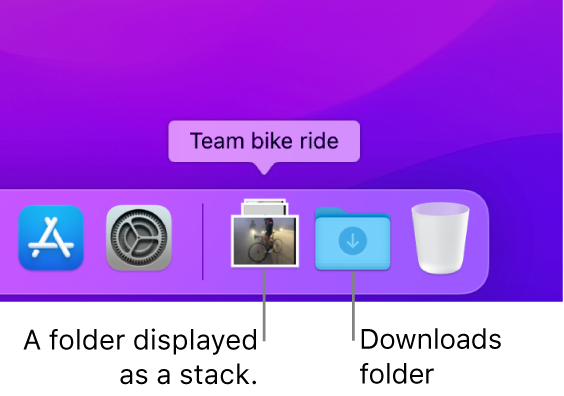
Expand or collapse a folder in the Dock
On your Mac, do any of the following:
Expand a folder: Click the stack or folder in the Dock. When the stack or folder’s expanded, double-click any item to open it. To open the folder or stack in the Finder, click Open in Finder.
Collapse a folder: Click anywhere on the desktop or click the stack or folder in the Dock.
Change the appearance of a folder in the Dock
On your Mac, Control-click the folder in the Dock, then do any of the following:
Display it as a folder or stack.
Sort its contents by name, date added, date created, or another sort order.
View its contents as a fan, grid, or list.
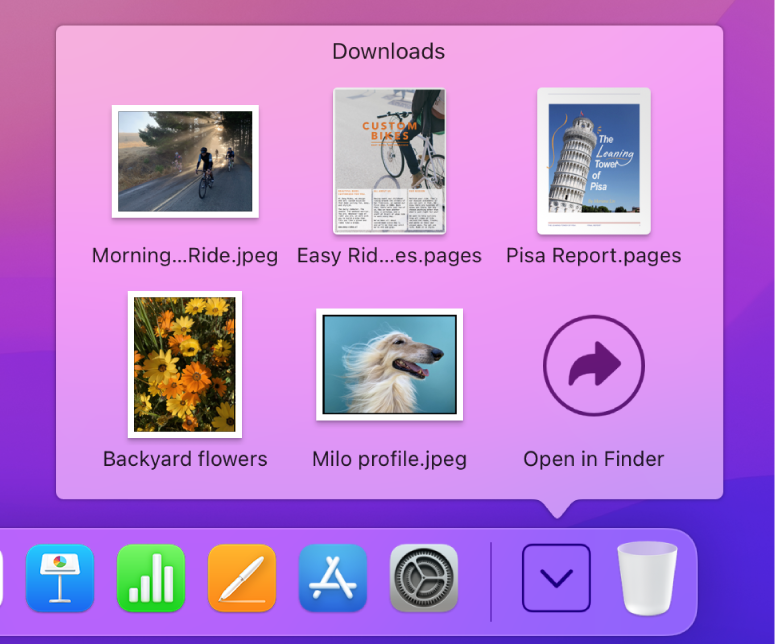
You can also use stacks to organize the files you keep on the desktop. See Use desktop stacks.