
Manage network locations on Mac
On your Mac, use network locations to create and switch between different sets of network settings (macOS 13.1 or later).
When to use network locations
By default, your Mac uses the Automatic location, which includes all detected network services. In most cases, you can just use the default Automatic location and don’t need to set up additional locations.
If you need to use the same network service with different settings, you can set up separate locations so you can quickly switch between them. Here are some examples of when you might want to set up an additional network location:
You use the same type of network (such as Ethernet) at work and at home, but the settings you use at work don’t allow your Mac to automatically connect to the same type of network at home.
Your Mac connects to more than one type of network service (such as both Wi-Fi and Ethernet) at work and at home, but at work you want your Mac to try connecting to the Ethernet network first, and at home you want your Mac to try connecting to the Wi-Fi network first. In other words, you want to set a different service order for each location.
Your Mac isn’t connecting to your network and you want to quickly reset your network settings for testing purposes, without losing your current network settings.
Create a network location
On your Mac, choose Apple menu

 in the sidebar. (You may need to scroll down.)
in the sidebar. (You may need to scroll down.)Click the Action pop-up menu
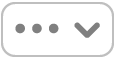 on the right, then choose Locations > Edit Locations.
on the right, then choose Locations > Edit Locations.Click the Add button
 , enter a name for the location, then click Done.
, enter a name for the location, then click Done.Enter settings for each network service you want to use in the new location.
Switch to a different network location
On your Mac, do one of the following:
Use the Apple menu to switch locations: Choose Apple menu

Note: The Location menu item appears only if you’ve created additional network locations.
Use Network settings to switch locations: Choose Apple menu

 in the sidebar (you may need to scroll down), click the Action pop-up menu
in the sidebar (you may need to scroll down), click the Action pop-up menu 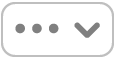 on the right, choose Locations, then choose a location.
on the right, choose Locations, then choose a location.
Rename a network location
On your Mac, choose Apple menu

 in the sidebar. (You may need to scroll down.)
in the sidebar. (You may need to scroll down.)Click the Action pop-up menu
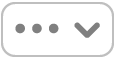 on the right, then choose Locations > Edit Locations.
on the right, then choose Locations > Edit Locations.Select the location you want to rename, click the More button
 , then choose Rename Location.
, then choose Rename Location.Enter a new name for the location, then click Done.
Duplicate a network location
On your Mac, choose Apple menu

 in the sidebar. (You may need to scroll down.)
in the sidebar. (You may need to scroll down.)Click the Action pop-up menu
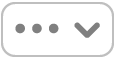 on the right, then choose Locations > Edit Locations.
on the right, then choose Locations > Edit Locations.Select the location you want to duplicate, click the More button
 , then choose Duplicate Location.
, then choose Duplicate Location.Enter a name for the new location, then click Done.
Remove a network location
On your Mac, choose Apple menu

 in the sidebar. (You may need to scroll down.)
in the sidebar. (You may need to scroll down.)Click the Action pop-up menu
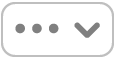 on the right, then choose Locations > Edit Locations.
on the right, then choose Locations > Edit Locations.Select the location you want to remove, click the Remove button
 , then click Done.
, then click Done.