Sport in the Apple TV app
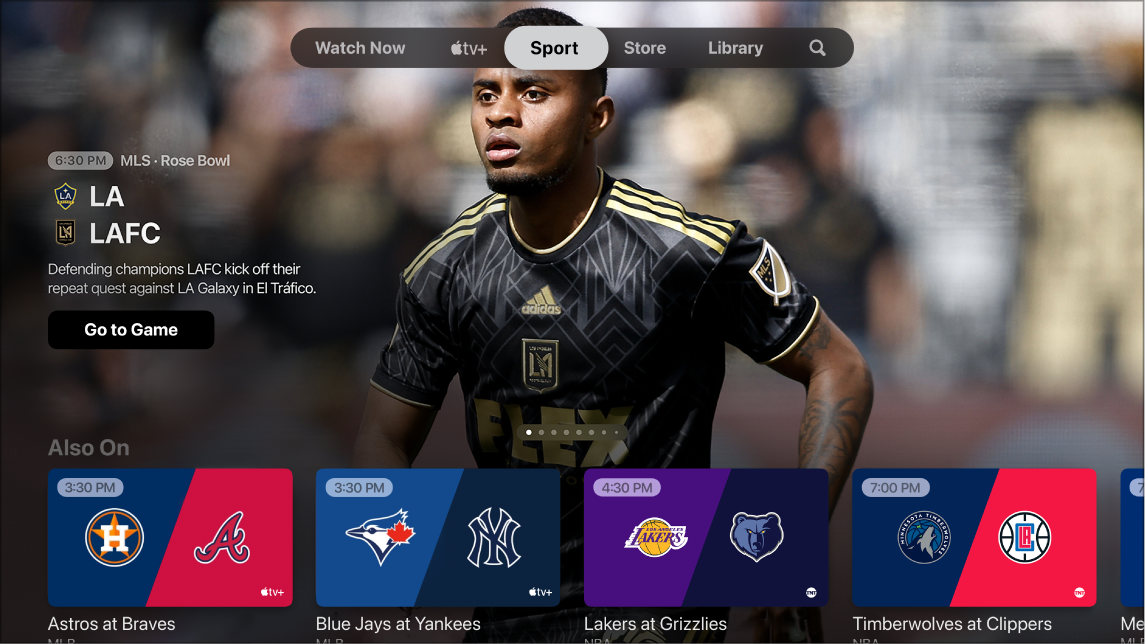
The Sports screen in the Apple TV app ![]() gives you immediate access to a wide array of live and scheduled sporting events, including Major League Soccer with MLS Season Pass, and Friday Night Baseball. (MLS Season Pass and Friday Night Baseball require tvOS 16.2 or later and are not available in all countries or regions.)
gives you immediate access to a wide array of live and scheduled sporting events, including Major League Soccer with MLS Season Pass, and Friday Night Baseball. (MLS Season Pass and Friday Night Baseball require tvOS 16.2 or later and are not available in all countries or regions.)
You can see games in progress with up-to-the-minute scores, or browse upcoming games and add them to Up Next. To turn off live sport scores, see Adjust Apple TV app settings
You can also turn on My Sports to follow your favourite teams — get notified about upcoming events, see live scores and go directly to games from Up Next. My Sports also lets you follow your teams across Apple News and other Apple apps on your iPhone or iPad. (On a Mac, you can see the teams you follow in Apple News and the Apple TV app, but you can’t set up teams to follow.)
Browse and watch live sport
Open the Apple TV app
 on Apple TV.
on Apple TV.In the menu bar, navigate to Sport, then explore featured games, or browse by sport or category.
To start watching, select a sports event in progress, then select Live Now or Open In. If you haven’t subscribed to the channel or app, follow the onscreen instructions.
Watch Major League Soccer with MLS Season Pass
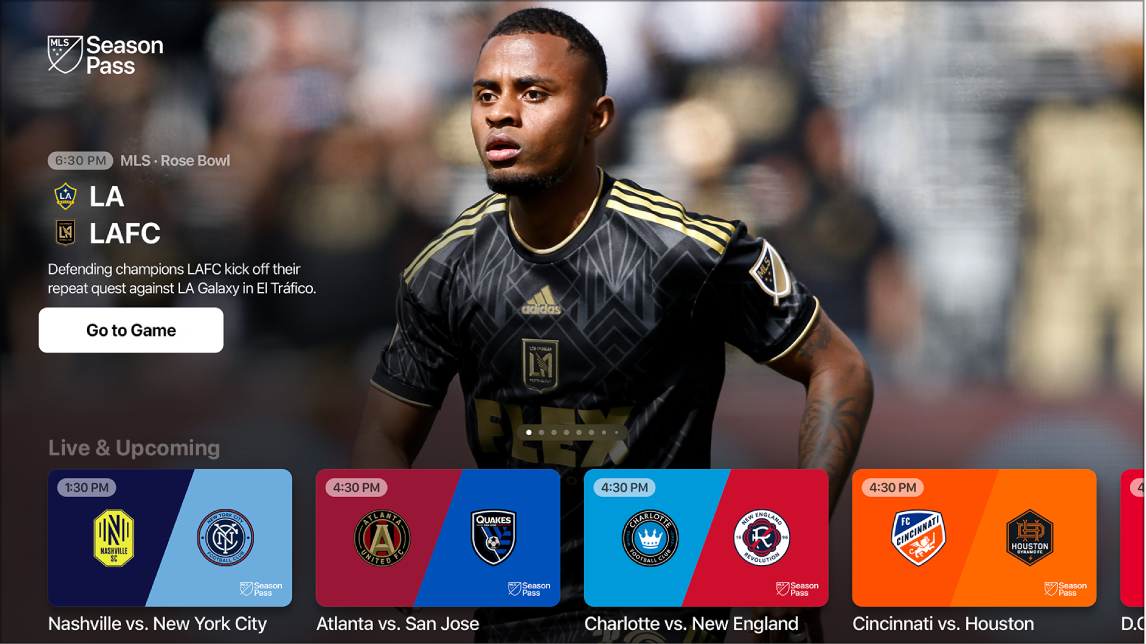
When you subscribe to MLS Season Pass, you can watch every match of the Major League Soccer season, Audi MLS Cup Playoffs and Leagues Cup all in one place, with consistent match times and no blackouts. You can watch multiple matches at the same time, and access pre-match and post-match shows, and a highlights show featuring live coverage, analysis and discussion of the closest matches.
Open the Apple TV app
 on Apple TV.
on Apple TV.In the menu bar, do any of the following:
Do any of the following:
Explore featured matches, pre-match and post-match shows, and more: Navigate to a category row.
Follow your favourite clubs using My Sports: Select Follow Your Clubs. See Follow your favourite teams with My Sports.
Browse matches, club profiles, player profiles and more for a particular club: Select a club from the Eastern Conference or Western Conference rows.
To start watching, select an event or show; or if you haven’t subscribed to MLS Season Pass, follow the onscreen instructions.
Listen to live local radio during MLS matches or Friday Night Baseball games
During playback, show playback controls.
Select the Audio Options button
 , then choose an audio track option from the pop-up menu:
, then choose an audio track option from the pop-up menu:TV: Play the audio commentary from the TV broadcast.
Away Team’s Local Radio: Listen to the away team’s local radio broadcast while watching the game (this option is only available for Friday Night Baseball games).
Home Team’s Local Radio: Listen to the home team’s radio broadcast while watching the match or game.
To close the pop-up menu, press the Back button
 (Siri Remote 2nd generation or later) or
(Siri Remote 2nd generation or later) or  button (Siri Remote 1st generation).
button (Siri Remote 1st generation).
Watch multiple live sport streams at the same time
With Multiview, you can play up to four live sport streams at the same time.
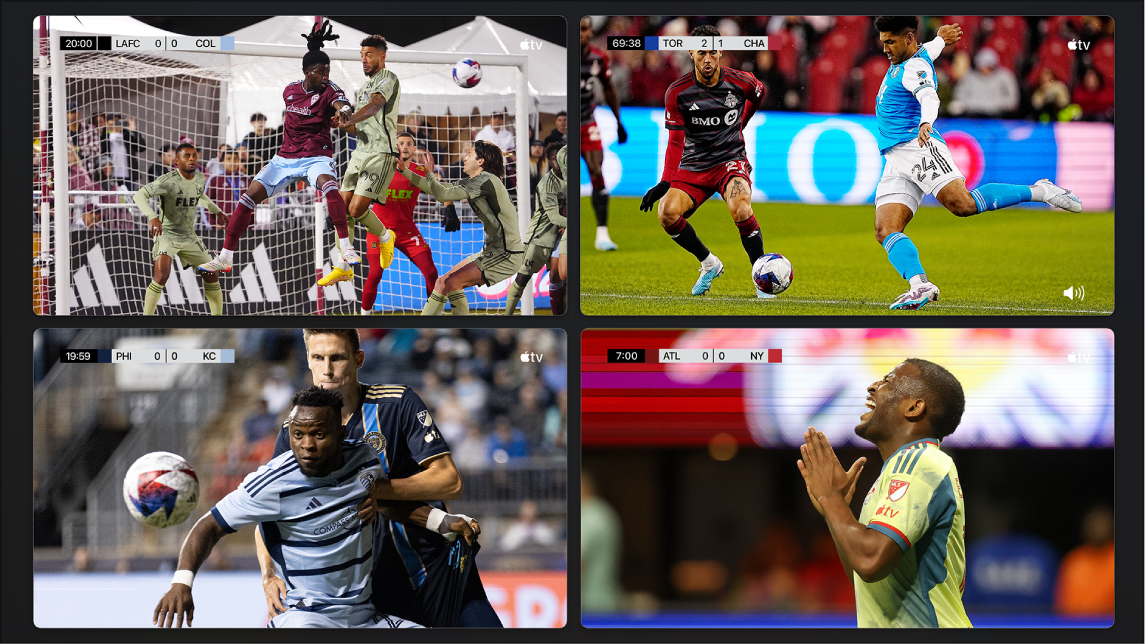
Note: Multiview requires Apple TV 4K with tvOS 16.5 or later plus a subscription to MLS Season Pass (for MLS) or Apple TV+ (for Friday Night Baseball). Multiple match or game viewing options are subject to scheduling and time of day.
While you’re watching a match or game, show the playback controls, then do either of the following:
Select the Multiview button
 .
.Select Live Sport in the lower-left corner of the screen, then choose Watch in Multiview.
The current match or game appears in a grid view next to an empty inset for the match or game stream to be added.
To add a match or game stream, navigate to an item at the bottom of the screen, then select it.
You can select up to four streams from the bottom of the screen.
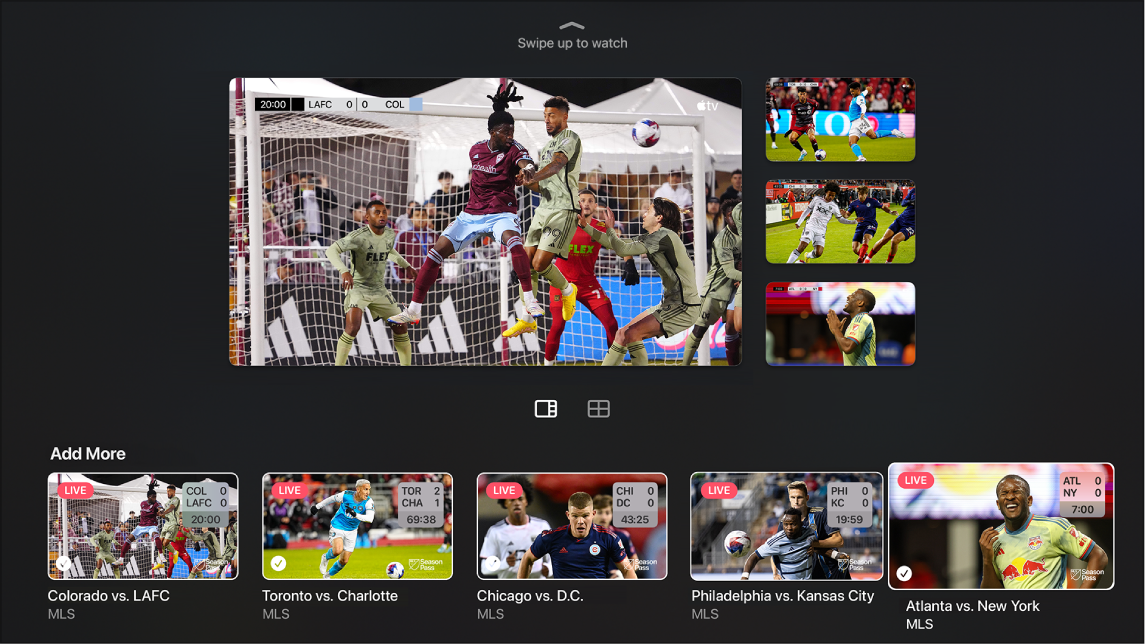
To change the layout of the streams in the grid, do any of the following:
When two streams are selected: Select
 to view the streams in a 70/30 ratio. Select
to view the streams in a 70/30 ratio. Select  to view the streams at the same size.
to view the streams at the same size.When four streams are selected: Select
 to view the streams in a 70/30 ratio (1 stream at 70%, 3 streams at 30%). Select
to view the streams in a 70/30 ratio (1 stream at 70%, 3 streams at 30%). Select  to view all the streams at the same size.
to view all the streams at the same size.Note: By default, three streams are presented in a 70/30 ratio with no option to view them all at the same size.
When you’ve finished adding streams and viewing options, swipe up to watch. By default, the audio stream matches the currently highlighted stream.
While watching, do any of the following:
Change the audio to a different stream: Navigate to a different stream in the grid.
Move streams: Navigate to a stream, press the TV button
 on the Siri Remote, then select the Move button
on the Siri Remote, then select the Move button  onscreen and move the stream to a new position. When you’ve finished, press the Back button
onscreen and move the stream to a new position. When you’ve finished, press the Back button  (Siri Remote (2nd generation or later)) or
(Siri Remote (2nd generation or later)) or  button (Siri Remote (1st generation)) to go back to watching.
button (Siri Remote (1st generation)) to go back to watching.Remove a stream: Navigate to a stream, press the TV button
 on the Siri Remote, then select the Remove button
on the Siri Remote, then select the Remove button  onscreen.
onscreen.
To exit Multiview, press the Back button
 (Siri Remote (2nd generation or later)) or
(Siri Remote (2nd generation or later)) or  button (Siri Remote (1st generation)).
button (Siri Remote (1st generation)).
Add or remove an event from Up Next
In the Sports screen of the Apple TV app
 , navigate to an event, then select it.
, navigate to an event, then select it. The event’s scheduled time, network and other information are shown.
Do either of the following:
Add the item to Up Next: Select Add to Up Next.
The event is placed in the Up Next row of the Watch Now screen. See What’s up next.
Remove the item from the Up Next queue: Select In Up Next.
Follow your favourite teams with My Sports
Turn on My Sports to follow your favourite teams on Apple TV, see their games in Up Next and receive notifications when they’re about to play.
If you’ve already set up My Sports in the News app on an iPhone or iPad, your teams automatically appear in the Apple TV app on Apple TV. For more information, see the iPhone User Guide.
When you’re signed in with same Apple ID on your iPhone, iPad and Mac, the teams you follow are shown in the News app and Apple TV app on all your devices. (You can’t pick teams to follow on a Mac; to pick your teams, follow them in the News app or Apple TV app on your iPhone or iPad, or on your Apple TV.) You won’t miss a second of action, even when you’re away from your Apple TV.
In the Sports screen of the Apple TV app
 , do either of the following:
, do either of the following:Scroll down and select Follow Your Teams.
Select MLS Season Pass, then scroll down and select Follow Your Clubs.
Select Turn On (if this is your first time setting up My Sports).
Scroll to a sports category in the list (MLS, MLB or NBA, for example), navigate to your team on the right, then select it.
Your team now displays a star. You can add as many teams to My Sports as you want.
To remove a team, select it in My Sports, then select Remove.